| Nos Apps | A Propos | Contact |
|
|
 |
![]() Prenez une photo, taguez là, et envoyez la à vos amis ou collègues !
Prenez une photo, taguez là, et envoyez la à vos amis ou collègues !
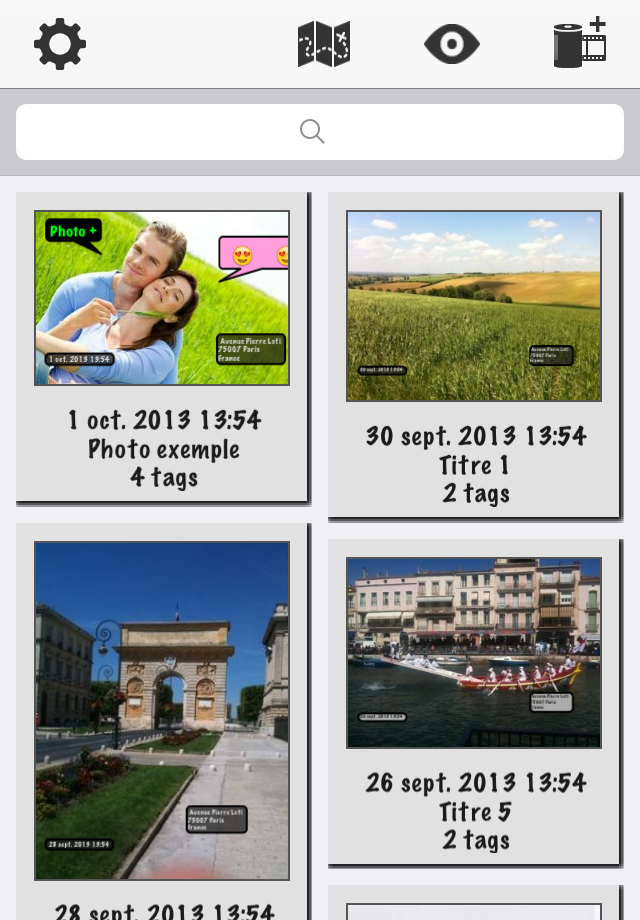
Avec Photo +, il n’a jamais été aussi simple et amusant d’enrichir vos photos en y ajoutant des textes (tags), personnels ou professionnels. Partagez ensuite vos photo avec vos amis ou connaissances via email, Twitter, Facebook, ou Instagram. Prenez une photo, ou sélectionnez une photo depuis votre bibliothèque photo. |
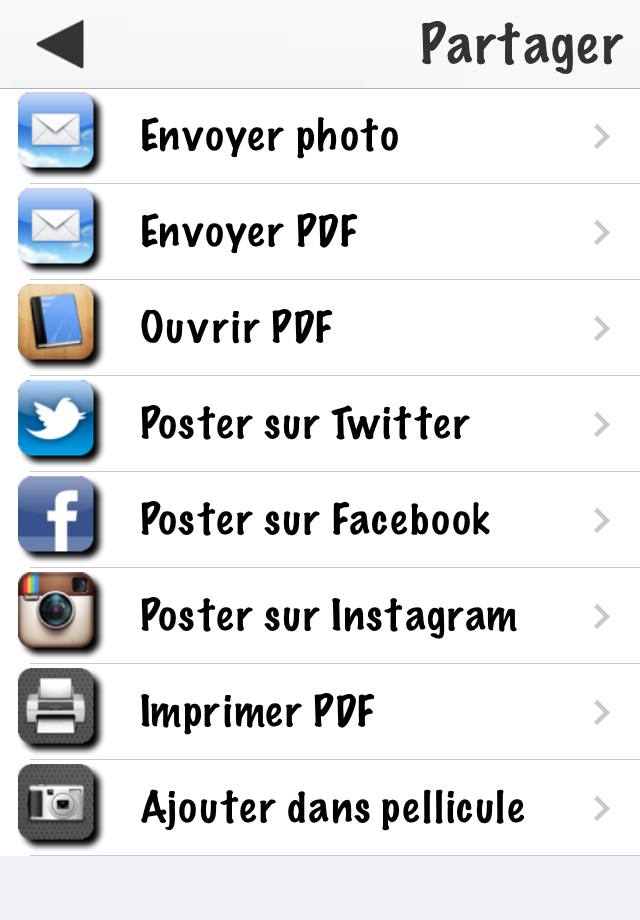
- envoyer votre photo par email (format jpeg ou PDF) - imprimer votre photo ou l’ouvrir dans iBooks ou autre (format PDF) - sauvegarder votre photo dans la pellicule photos - poster votre photo sur votre compte Twitter, Facebook, Instagram |
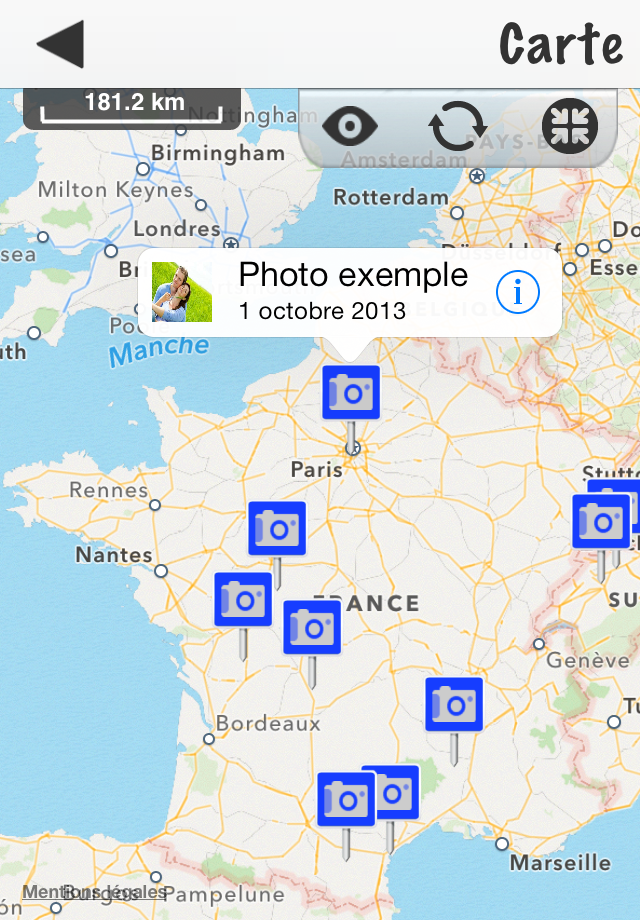
* version Freemium, limitée à 10 photos. Un achat intégré permet de débloquer la création d’un nombre illimité de photos * |
Application universelle pour iPhone/iPad, iOS 5.0 ou supérieur. Optimisée Retina Display.
Aide et FAQ
1) Généralités :
![]() L’application est-elle gratuite ou payante ?
L’application est-elle gratuite ou payante ?
Dans sa version de base téléchargée sur l’AppStore, l’application est gratuite, mais limitée à la création de 10 photos. Cela vous permet d’essayer l’application, et de voir si elle correspond à vos besoins.
Lors de la création de la 11ème photo, un achat intégré (In-App Purchase) vous sera proposé pour débloquer cette limite. Si vous réalisez cet achat, l’application vous permettra alors de crée un nombre illimité de photos.
![]() Comment se familiariser avec l’application ?
Comment se familiariser avec l’application ?
Lors de son installation, l’application créée une photo exemple avec quelques tags. Vous pouvez alors parcourir toutes les vues de l’app et modifier ce que vous souhaitez. Ainsi, vous vous familiariserez rapidement avec l’application et ses possibilités.
Une fois que vous n’avez plus besoin de cette photo exemple, vous pouvez la supprimer de l’application.
![]() Comment faire pour restaurer votre achat intégré initial :
Comment faire pour restaurer votre achat intégré initial :
Si vous désinstallez puis réinstallez l'app sur votre appareil, ou si vous installez l'app sur un autre appareil, il n'est pas possible qu’elle reconnaisse automatiquement votre précédent achat intégré.
Dans ce cas, vous devez, depuis la vue réglages de l’app, faire l’une des deux actions suivantes :
- réutilisez les boutons « Acheter la version complète » / « Acheter maintenant »
- ou s’il est présent, utilisez le bouton « Restaurer un achat intégré »
Important : vérifiez que votre compte iTunes est bien celui que vous avez utilisé lors de l’achat intégré initial (sinon, l’achat intégré sera considéré comme un nouvel achat).
Votre achat intégré initial sera alors automatiquement restauré pour l'app sur votre appareil, et l’app sera à nouveau débloquée. Vous ne payerez pas une seconde fois votre achat intégré.
Vous pouvez restaurer votre achat intégré sur 5 appareils iOS différents, avec le même compte iTunes. Plus d'infos sur le support Apple, à propos des achats intégrés, voir le chapitre "télécharger à nouveau un achat intégré" :
http://support.apple.com/kb/ht4009
![]() Erreurs possibles durant l’achat intégré :
Erreurs possibles durant l’achat intégré :
Message : « Les achats intégrés sont actuellement indisponibles. » ou « Une erreur s’est produite durant l’achat, veuillez réessayer plus tard » Vérifiez alors les points suivants :
-
Vos achats intégrés sont bien autorisés, vous ne les avez pas désactivés dans les Restrictions (Réglages iOS, Général, Restrictions, Achats Intégrés)
-
Votre connexion internet est bien active
-
Votre compte iTunes est correctement paramétré (Réglages iOS, Store, Identifiant Apple), vérifiez en particulier la validité des informations de votre carte bancaire
Message : «Cet article est en cours de modification. »
Vérifiez alors les points suivants :
Votre compte iTunes est correctement paramétré (Réglages iOS, Store, Identifiant Apple), vérifiez en particulier la validité des informations de votre carte bancaire.
Si votre compte est valide, contactez alors le support Apple à :
http://www.apple.com/fr/support/contact/
2) Gérer vos photos :
![]() Comment créer une nouvelle photo ?
Comment créer une nouvelle photo ?
Depuis la liste des photos :
Appuyez sur le bouton ![]() pour prendre une nouvelle photo.
pour prendre une nouvelle photo.
Ou bien appuyez sur le bouton ![]() pour sélectionner une photo depuis votre bibliothèque.
pour sélectionner une photo depuis votre bibliothèque.
![]() Comment modifier ou supprimer une photo ?
Comment modifier ou supprimer une photo ?
Depuis la liste des photos, tapez sur la photo à modifier ou supprimer. La photo est affichée, vous pouvez alors créer ou modifier ses tags.
Pour la supprimer, tapez sur le bouton ![]() .
.
![]() Comment partager une photo ?
Comment partager une photo ?
Depuis la liste des photos, tapez sur la photo. La photo est affichée, tapez sur le bouton ![]() , sélectionner alors la façon dont vous voulez partager/envoyer la photo.
, sélectionner alors la façon dont vous voulez partager/envoyer la photo.
Note : il vous faut disposer d’un compte pour poster votre photo sur Twitter, Facebook, ou Instagram.
![]() Comment ajouter un titre à une photo ?
Comment ajouter un titre à une photo ?
Depuis la liste des photos, tapez sur la photo. La photo est affichée, tapez sur le bouton ![]() , puis entrez le titre de la photo.
, puis entrez le titre de la photo.
Un tag sera automatiquement créé avec ce titre.
Si vous modifiez le titre de la photo, le tag Titre sera alors automatiquement modifié, ou récréé si vous l’avez supprimé.
![]() Comment l’adresse de la photo est-elle gérée ?
Comment l’adresse de la photo est-elle gérée ?
Si votre photo est prise avec un appareil iOS, elle est automatiquement géocodée, c’est à dire que les coordonnées (latitude, longitude) du lieu actuel sont associées à cette photo. Avec plus ou moins de précision, selon que votre appareil iOS possède une puce GPS ou pas, et selon les conditions de réception GPS.
Lorsque vous créez une nouvelle photo, l’application utilise les coordonnées de la photo pour déterminer l’adresse correspondante (en utilisant les services de Google Maps), et ajoute un tag Adresse si les coordonnées sont valides.
Si cette adresse est inexacte, vous pouvez la modifier en tapant sur le bouton ![]() .
.
L’application recalculera alors les coordonnées de la photo en fonction de cette nouvelle adresse.
Si votre photo n’est pas géocodée (c’est à dire si elle ne contient pas de coordonnées), l’application laisse l’adresse à vide, et ne créée aucun tag Adresse. (vous devrez alors créer un tag Adresse manuellement, si nécessaire).
3) Gérer vos tags :
![]() Comment créer un nouveau tag ?
Comment créer un nouveau tag ?
Depuis la vue de la photo, appuyez sur le bouton ![]() .
.
Entrez ensuite le texte de votre tag. Vous pouvez ici modifier la police de caractère du tag, sa taille, sa couleur, ainsi que la couleur et la transparence du fond.
![]() Comment modifier ou supprimer un tag ?
Comment modifier ou supprimer un tag ?
Depuis la vue de la photo, tapez sur le tag à modifier. Ses informations s’affichent, vous pouvez alors modifier chacune de ses caractéristiques.
Pour le supprimer, tapez sur le bouton ![]()
![]() Comment déplacer un tag sur la photo ?
Comment déplacer un tag sur la photo ?
Depuis la vue de la photo, tapez sur le tag à modifier, maintenez votre doigt appuyé, et déplacez le tag.
![]() Comment utiliser les caractères Emoji (émoticônes) dans un tag ?
Comment utiliser les caractères Emoji (émoticônes) dans un tag ?
Si cela n’est pas déjà fait, activez le clavier Emoji sur votre appareil iOS :
-
lancez l’app Réglages, sélectionner Général, puis Claviers
-
tapez sur « Claviers internationaux », puis « Ajouter un clavier »
-
dans la liste, sélectionnez « Icônes Emoji »
Dans l’application, pour activer le mode Emoji sur un tag :
-
créez ou modifiez un tag
-
sélectionnez la police de caractères « AppleColorEmoji » dans la liste des polices
-
sélectionnez le clavier Emoji en appuyant successivement sur la touche
 du clavier.
du clavier.
4) Réglages :
![]() Comment accéder aux réglages ?
Comment accéder aux réglages ?
Depuis la liste des photos, appuyez sur le bouton ![]() ?
?
Sélectionnez ensuite le bouton « Réglages ».
5) Sauvegarde et transfert des données entre deux appareils :
![]() Comment sauvegarder les données de l’application ?
Comment sauvegarder les données de l’application ?
La sauvegarde des données de l'application est native avec le couple iPhone-Ipad/iTunes à partir du moment où vous faites régulièrement une synchronisation de votre iPhone/iPad avec iTunes, sur votre PC ou Mac.
Au début de la synchronisation, iTunes exécute la phase de sauvegarde de votre appareil. Et sauvegarde alors les données suivantes :
Carnet d’adresses et favoris de Carnet d’adresses
Données des applications App Store
Réglages, préférences et données des applications
Musique, vidéos, photos, etc.
En cas de changement d'iPhone, où même avec votre iPhone actuel, vous pouvez faire une restauration depuis iTunes, qui vous permettra donc de retrouver les données que vous aviez, lors de la dernière sauvegarde, pour l'ensemble du contenu de votre iPhone/iPad.
Support Apple pour la sauvegarde/restauration :
http://support.apple.com/kb/HT1766?viewlocale=fr_FR
Si vous avez beaucoup de données dans l'application, il est également fortement recommandé de faire une sauvegarde spécifique en utilisant la fonction "iTunes - Exporter la base de données", et de conserver sur votre PC/Mac ou tout autre support la base de données sauvegardée. Voir le chapitre "iTunes - comment exporter ma base de données sur un autre appareil ?".
Vous pourrez alors plus tard faire une restauration avec la fonction "iTunes - Importer une base de données".
![]() iTunes : comment exporter ma base de données sur un autre appareil ?
iTunes : comment exporter ma base de données sur un autre appareil ?
Si vous voulez par exemple transférer les données de l’application d’un iPhone vers un autre iPhone (ou iPad ou iPod touch), suivez précisément les instructions suivantes :
A) Avec l’iPhone de départ (appareil A) :
Allez dans A propos / Réglages / Gestion de la base de données
Sélectionner « Partage de fichiers iTunes / Exporter la base de données »
Connectez votre appareil à votre ordinateur
Dans iTunes, sélectionnez votre appareil, puis l’onglet « Apps »
Dans la liste des apps située en dessous de « Partage de fichiers », sélectionner l’application
Dans la liste des documents partagés, sélectionner le fichier « Database_Export.db », puis enregistrez le sur votre disque dur : ce fichier correspond à l’exportation de la base de données de votre appareil A.
B) Avec l’iPhone d’arrivée (appareil B) :
Connectez votre appareil à iTunes
Dans iTunes, sélectionnez votre appareil, puis l’onglet « Apps »
Dans la liste des apps située en dessous de « Partage de fichiers », sélectionner l’application
Dans la liste des documents partagés, cliquez sur « Ajouter »
Sélectionner le fichier « Database_Export.db » que vous avez enregistré lors de l’étape A6 ci-dessus.
Le fichier est alors transféré sur votre appareil.
Sur votre appareil, allez dans A propos / Réglages / Gestion de la base de données
Sélectionner « Partage de fichiers iTunes / Importer la base de données ». Vérifier que la date et l’heure correspondent bien au fichier que vous avez exporté à l’étape A.6.
Confirmez l’import pour remplacer la base de données actuelle de votre appareil B par celle de votre appareil A.
Une fois ces opérations terminées, votre appareil B contient exactement les mêmes données pour l’application que votre appareil A.
Note 1 : l’export peut également être utilisé à titre de sauvegarde des données de l’application. Dans ce cas, sélectionnez le fichier “Database_Export.db depuis iTunes, et sauvegardez le sur un support adéquat (disque dur, clé usb, etc).
Note 2 : la sauvegarde globale de votre iPhone peut bien entendu être réalisée avec iTunes, avec la fonction Synchronisation de ce dernier.
![]() iCloud : comment exporter ma base de données sur un autre appareil ?
iCloud : comment exporter ma base de données sur un autre appareil ?
Sous iOS 5, avec un compte iCloud activé, vous pouvez transférer facilement les données de l’application d’un de vos appareils vers vos autres appareils utilisant le même compte iCloud :
Sur votre appareil A, allez dans A propos / Réglages / Gestion de la base de données / Import Export, puis sélectionnez « iCloud - Exporter la base de données ».
Sur votre appareil B, allez dans A propos / Réglages / Gestion de la base de données / Import Export, puis sélectionnez « iCloud - Importer la base de données ».
Vérifiez que la date et l’heure correspondent bien au fichier que vous avez exporté sur l’appareil de départ, puis validez l’import.
Une fois ces opérations terminées, votre appareil B contient exactement les mêmes données pour l’application que votre appareil A.
Note 1 : la synchronisation par iCloud n’est pas instantanée, elle dépend de la taille des données à transmettre, ainsi que de la rapidité de la connexion internet de votre appareil. Il est parfois nécessaire de devoir attendre un certain temps avant de pouvoir importer sur l’appareil B les données exportées depuis l’appareil A.
Note 2 : si vous venez d’installer l’app sur l’appareil B, il est nécessaire d’attendre quelques minutes après avoir lancé l’app sur l’appareil B pour qu’elle puisse se synchroniser avec iCloud. Dans ce cas, il est préférable de faire l’export sur l’appareil A un certain temps après avoir installé et lancé l’app sur l’appareil B.


