Généralités, installation et achat
Comment télécharger ComptaLib-BNC ?
ComptaLib-BNC est une application que l’on peut télécharger depuis tout ordinateur Mac, avec l’application Mac App Store.
A qui s'adresse ComptaLib-BNC ?
ComptaLib-BNC est une application de gestion de la comptabilité, destinée aux professionnels libéraux :
- en Entreprise Individuelle ou en Société Civile Professionnelle (SCP)
- soumis à l’imposition sur les Bénéfices Non Commerciaux (BNC)
- assujettis à la TVA (compta HT), ou non assujettis TVA (compta TTC)
- avec comptabilité tenue en mode Recettes/Dépenses (comptabilité de trésorerie)
- en régime fiscal de la Déclaration Contrôlée (chiffre d’affaires > 33.200 €)
C’est à dire, d’une manière générale, tout prestataires de services intellectuel facturant leur travail en honoraires.
ComptaLib-BNC est destinée à grandement simplifier le travail du professionnel pour assurer sa comptabilité : une fois la saisie des écritures de dépenses/recettes réalisée, l’application est en mesure de générer instantanément les différents états périodiques nécessaires au contrôle de la comptabilité, et tous les tableaux et rapports destinés aux déclarations fiscales
L’application permet de gérer autant de dossiers comptables que l’on souhaite (un dossier étant l’exercice fiscal d’une personne).
Note importante : ComptaLib-BNC ne remplace cependant pas votre AGA (Association de Gestion Agréée) ou votre comptable : l’application a vocation à diminuer de façon très notable le temps passé à faire votre comptabilité professionnelle, mais pas à se substituer à l’expertise et à la formation que peuvent vous amener votre AGA ou votre comptable.
Synthèse des fonctions de ComptaLib-BNC
Pour chaque dossier, l’application offre les fonctionnalités suivantes :
- paramétrage du dossier (nom, dates, caractéristiques)
- si nécessaire, adaptation du plan comptable standard (par exemple, pour la gestion des frais mixtes personnels/professionnels)
- si nécessaire, définition du plan comptable analytique
- saisie des écritures (dépenses/recettes)
- saisie des opérations diverses (régularisations comptables
- saisie des immobilisations, calcul et comptabilisation automatiques des amortissements
- saisie des véhicules en évaluation de frais forfaitaire, calcul et comptabilisation automatiques des frais forfaitaires
- gestions des tiers (clients, fournisseurs)
- éditions des différents états comptables (journaux, grand-livre, balances, listes diverses)
- édition des différentes déclarations fiscales (TVA, DAS-2, Tableau de contrôle de régularité, 2035)
J'utilise déjà une autre application de compta, je souhaite passer à ComptaLib-BNC pour le prochain exercice
Dans ce cas de figure, vous n’avez jamais utilisé ComptaLib-BNC auparavant, mais vous êtes déjà habitué à gérer la comptabilité de votre entreprise, étant donné que vous l’avez déjà réalisée pour vos exercices précédents.
Vous pouvez passer un peu de temps à manipuler les données du dossier exemple de ComptaLib-BNC : créer vos premières écritures de tests, immobilisations, générer et comprendre les différents rapports, etc.
Une fois que vous estimez être prêt, vous pouvez initialiser votre dossier dans ComptaLib-BNC. Sélectionner l’onglet Dossiers pour afficher la liste des dossiers, puis :
- faire un clic sur le bouton « + », situé en haut à droite de l’espace de travail
- ou faire un clic-droit n’importe où dans l’espace de travail, et choisir « ajouter un dossier »
Entrer les informations liées à votre dossier : votre nom, adresse, renseignements administratifs, date de début d’activité, date de début et de fin de votre exercice, comptes de trésorerie et leur soldes initiaux en début du nouvel exercice (= soldes de fin de l’exercice précédent).
Le dossier que vous venez de créer est alors automatiquement sélectionné dans la fenêtre de gauche (fenêtre de sélection du dossier). Vous pouvez désormais commencer au fil des jours à y enregistrer vos écritures, vos achats d’immobilisations, à faire votre pointage, à générer vos différents rapports, etc.
Depuis votre ancien logiciel de comptabilité, pour votre exercice précédent, générez le journal des à-nouveaux. Les soldes des comptes patrimoniaux (de votre exercice précédent) peuvent être repris dans ComptaLib-BNC, dans les comptes correspondants de l’onglet Plan Comptable. On appelle cette opération (faite à l’ouverture du nouvel exercice) la « reprise des soldes », ou encore, les « à-nouveaux ».
Consulter votre AGA ou votre comptable pour plus de précisions à ce sujet.
J'utilise déjà une autre application de compta, je souhaite passer à ComptaLib-BNC pour l'exercice en cours
Dans ce cas de figure, vous êtes déjà habitué à gérer la comptabilité de votre entreprise, étant donné que vous l’avez déjà faite pour vos exercices précédents.
Vous souhaitez cependant, en cours d’exercice, passer de votre ancienne application comptable vers l’application ComptaLib-BNC. Il est donc nécessaire de procéder à ce que l’on appelle une migration des données de vos écritures ( saisies jusque là dans votre ancienne application) vers ComptaLib-BNC.
ComptaLib-BNC propose des fonctions d’import de données, par fichier CSV ou fichier au format FEC, vous permettant de récupérer assez facilement les écritures que vous avez déjà enregistrées dans votre ancienne application de comptabilité.
Pour plus d’information sur la procédure de migration de données, consulter le chapitre « 3.3.4. Exercice en cours réalisé avec une autre application, à migrer vers ComptaLib-BNC » du manuel utilisateur de ComptaLib-BNC.
ComptaLib-BNC est-elle une application gratuite ou payante ?
Le téléchargement et l’installation de la version de base de ComptaLib-BNC depuis le Mac App Store sont gratuits. Dans ce mode, l’application présente les limitations suivantes :
- il n’est pas possible d’avoir plus de 2 dossiers à l’état « ouvert »
- il n’est pas possible de saisir plus de 50 écritures pour ce dossier
Ce mode vous permet d’évaluer l’application gratuitement pendant un temps suffisant, afin de voir si elle convient à vos besoins.
A tout moment, il est possible de basculer l’application en version payante par un achat intégré (achat réalisé depuis l’application) avec votre compte iTunes/App Store, via le menu ComptaLib / Abonnement / Acheter la version complète.
Cette version payante est un abonnement annuel de 74,99 € HT (tacite reconduction, que vous pouvez bien entendu résilier à tout moment), qui ouvre droit à :
- la gestion d’un nombre de dossiers illimité
- la saisie d’un nombre d’écritures illimité
- l’assistance technique premium, via un email spécifique (réponse à vos emails dans les 4 heures, les jours ouvrés)
- la mise à disposition des évolutions et enrichissements futurs de l’application
Installer ComptaLib-BNC sur votre Mac
ComptaLib-BNC est une application conçue pour fonctionner sur les ordinateurs Apple Mac, et nécessite au minimum Mac OS 10.10 pour pouvoir être installée. L’application est téléchargeable et installable depuis le Mac App Store, il suffit de la rechercher avec son nom : ComptaLib.
Une fois le téléchargement terminé, vous pouvez lancer ComptaLib-BNC via un clic sur son icône dans le LaunchPad, ou en recherchant son nom avec SpotLight.
Comment se familiariser avec l’application ?
Lors de son installation, l’application créée un dossier exemple, constituée de données fictives, mais réalistes.
Vous pouvez alors parcourir toutes les vues et fonctions de ComptaLib avec ce dossier exemple, créer de nouvelle données, modifier des données existantes, etc.
Ainsi, vous vous familiariserez rapidement avec l’utilisation, et les fonctionnalités. Le manuel utilisateur contient également de très nombreuses informations sur la manière d’utiliser l’application.
Une fois que vous n’avez plus besoin du dossier exemple, vous pouvez si vous ne souhaitez le supprimer de l’application.
Commencer à gérer votre exercice avec ComptaLib-BNC.
Cinq cas de figure peuvent se présenter lorsque vous décider de commencer à utiliser l’application ComptaLib-BNC.
Vous débutez un nouvel exercice :
- vous débutez votre activité de professionnel libéral, c’est votre premier exercice comptable : consultez le chapitre 3.3.1. du manuel utilisateur
- vous débutez un nouvel exercice comptable, mais vous avez déjà réalisé l’exercice précédent avec une autre application de comptabilité : consultez le chapitre 3.3.2. du manuel utilisateur
- vous débutez un nouvel exercice comptable, et vous avez déjà réalisé l’exercice précédent avec ComptaLib-BNC : consultez le chapitre 3.3.3. du manuel utilisateur
Vous avez déjà débuté votre exercice avec une autre application, et vous souhaitez continuer votre exercice avec ComptaLib-BNC :
- vous êtes en cours d’exercice avec Ciel Compta Libérale Mac version 17.5, et vous souhaitez migrer vos données vers ComptaLib-BNC, afin de continuer votre exercice avec ComptaLib-BNC : consultez le chapitre 3.3.4. du manuel utilisateur
- vous êtes en cours d’exercice avec une autre application, et vous souhaitez migrer vos données vers ComptaLib-BNC, afin de continuer votre exercice avec ComptaLib-BNC : consultez le chapitre 3.3.5. du manuel utilisateur
Acheter l'application
L’achat/abonnement à l’application est fait depuis l’application elle-même (achat intégré), via le menu ComptaLib / Abonnement / S’abonner à la version complète.
Cet abonnement annuel est au tarif de 74,99 € HT / 89,99 € TTC (tacite reconduction, que vous pouvez bien entendu résilier à tout moment), il ouvre droit à :
- la gestion d’un nombre de dossiers illimité
- la saisie d’un nombre d’écritures illimité
- l’assistance technique premium, via un email spécifique (réponse à vos emails dans les 4 heures, en jour ouvrable)
- la mise à disposition des évolutions et enrichissements futurs de l’application
Votre abonnement annuel fait l’objet d’une facture, qui vous est transmise par email par Apple (comme pour tout achat réalisé via iTunes et l’App Store). Vous pouvez bien entendu déduire cette dépense de vos frais professionnels et récupérer la TVA afférente.
Restauration de votre abonnement
En cas de désinstallation puis de réinstallation de l’application, ou quand vous installez l’application sur un autre Mac, il peut être nécessaire de restaurer votre abonnement afin de débloquer l’app à nouveau.
Sélectionnez alors le menu ComptaLib > Abonnement > Restaurer l’abonnement à la version complète.
Comment faire pour résilier votre abonnement payant annuel ?
Une fois votre achat intégré initial réalisé, votre abonnement à l’application dure un an à compter de la date d’achat. Cet abonnement est automatiquement renouvelé chaque année (tacite reconduction) à la date anniversaire de l’achat initial.
Vous pouvez à tout moment interrompre ce renouvellement automatique, en suivant les instructions données par Apple, ici : https://support.apple.com/fr-fr/HT202039
Vous pouvez également ouvrir cette page d’iTunes depuis ComptaLib-BNC, en sélectionnant le menu ComptaLib > Abonnement > Résilier l’abonnement à la version complète.
Une fois votre abonnement résilié (c’est à dire à la prochaine date anniversaire de votre achat), l’application revient dans son mode « gratuit », c’est à dire qu’elle redeviendra limitée à deux dossiers ouverts, avec pas plus de 50 écritures par dossier. Vous ne perdrez cependant pas vos données, qui resteront accessibles dans l’application, en consultation. Vous pouvez bien entendu réactiver votre abonnement annuel à tout moment.
Erreurs possibles durant l’achat intégré
En cas de message d’erreur pendant la souscription de votre abonnement, vérifiez alors les points suivants :
- que votre connexion internet est bien active
- que votre compte iTunes est correctement paramétré et connecté (Application Mac App Store, Compte, Identifiant Apple), vérifiez en particulier la validité des informations de votre carte bancaire
- éteignez puis redémarrez votre appareil, puis réessayez
Si cela ne fonctionne toujours pas, alors contactez alors le support Apple à : http://www.apple.com/fr/support/contact/
Agrément DGFIP
Ancien agrément DGFIP, antérieur à 2015 :
Depuis l’année fiscale 2015, les déclarations 2035 doivent être télé-transmises à la DGFIP, par l’intermédiaire d’un prestataire agréé comme par exemple, votre Association de Gestion Agréée, votre cabinet comptable, etc.
Il n’est donc plus possible, depuis 2015, de transmettre à la DGFIP la version « papier » du Cerfa 2035.
En ce sens, il n’y a plus de notion « d’agrément de la DGFIP » pour le logiciel comptable que le professionnel libéral utilise : cet agrément visait à certifier que les documents PDF/Cerfa produits par l’application étaient conforme aux fonds de page publiés par l’Administration, afin que cette dernière puisse traiter les déclarations papier reçues via des dispositifs automatisés de lecture optique.
En d’autres termes, ComptaLib-BNC n’est pas « agréé DGFIP », car cet agrément n’existe plus et n’est plus applicable depuis l’année 2015.
Nouvel agrément DGFIP, applicable en 2018 :
La Loi de Finances 2016 prévoyait de nouvelles modalités d’agrément pour les logiciels comptables, qui devaient s’appliquer à compter du 1er janvier 2018, pour l’année fiscale 2018,
Le Ministre de l’Action et des Comptes Publics a publié un communiqué de presse le 15 juin 2017 pour indiquer que » seuls les logiciels et systèmes de caisse, principaux vecteurs des fraudes constatées à la TVA, seront ainsi concernés ». Il n’y a donc pas à ce jour de notion d’agrément de l’Administration pour les logiciels comptables.
Source : communiqué de presse du Ministre
Infos sur le site economie.gouv.fr : https://www.economie.gouv.fr/entreprises/commercants-logiciel-caisse-certifie-obligatoire-janvier-2018
Fichier des Ecritures Comptables (FEC) :
Se reporter au paragraphe « Exporter les écritures vers un fichier au format FEC » de cette FAQ, dans la section « Génération des journaux et documents, extraction de données » ci-dessous.
Ergonomie générale, assistance, protection de vos données
Ergonomie de l'application
Les grandes familles de données et de fonctions de l’application sont réparties dans les onglets du bandeau supérieur de l’application (Ecritures, Pointage, Plan Comptable, etc.).
Des boutons standards « + », « – », « Annuler » et « OK » permettent la création, modification, suppression des données.
Tout en haut, la barre de menu de ComptaLib-BNC permet l’accès à des fonctions utilisées moins fréquemment, comme par exemple la génération des rapports et déclarations, les sauvegardes et restaurations de la base de données, les exports et imports de données, l’accès à l’aide.
Sur la gauche, la fenêtre de sélection du dossier permet de choisir le dossier sur lequel on souhaite travailler, parmi l’ensemble des dossiers existants. La grande fenêtre principale de droite affiche les informations relatives au dossier et à l’onglet sélectionnés.
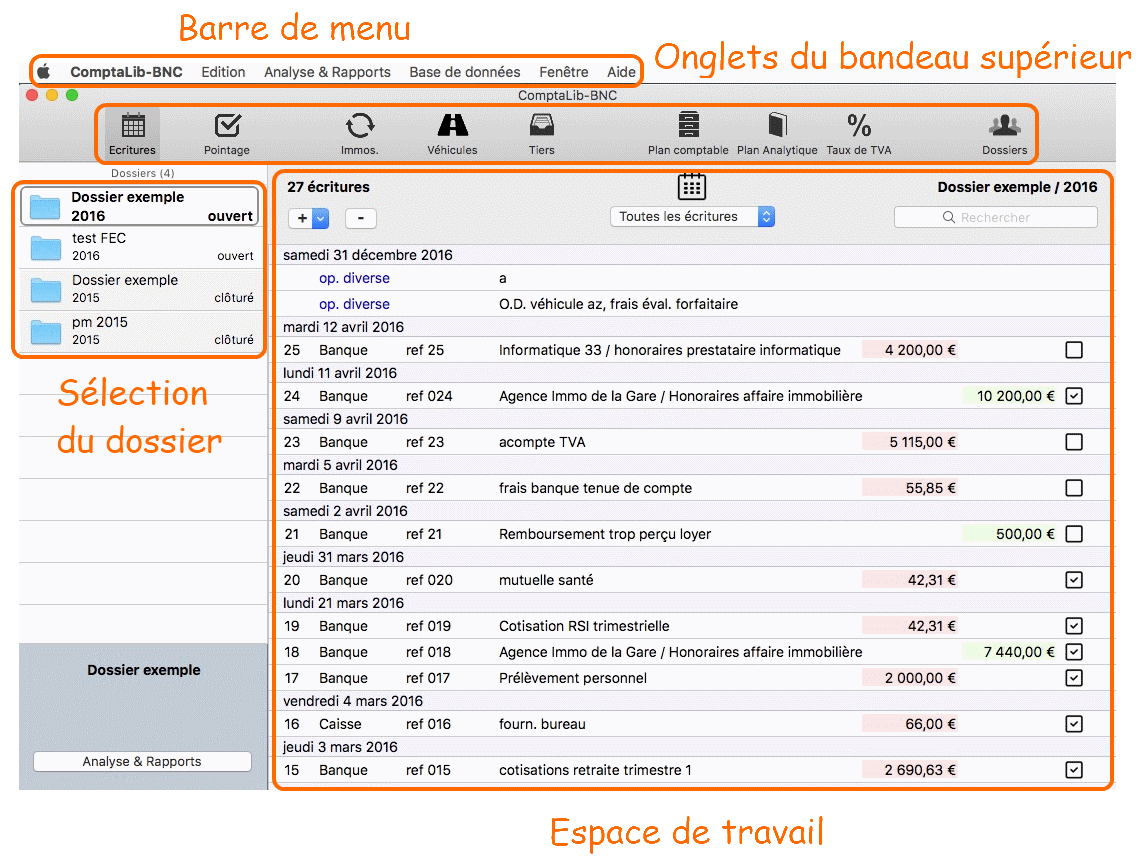
Sélectionner le dossier de travail
Sur la droite, la fenêtre de sélection du dossier permet de choisir le dossier sur lequel on souhaite travailler, parmi l’ensemble des dossiers existants.
La grande fenêtre principale de gauche affiche alors les informations relatives au dossier et à l’onglet sélectionnés.
Obtenir de l'aide : FAQ et manuel utilisateur
ComptaLib-BNC est une application conçue pour l’environnement Mac : elle est relativement facile à utiliser et possède un caractère assez intuitif. Si vous avez déjà utilisé une autre application de gestion comptable, vous vous habituerez très vite au fonctionnement de ComptaLib-BNC.
De nombreuses fonctions d’assistance (recherches, listes déroulantes, etc.) sont accessibles dans l’application, de manière à limiter le nombre des données à saisir, et donc à réduire le temps passé à l’entrée des données dans l’application.
Les grandes familles de données et de fonctions de l’application sont réparties dans les onglets du bandeau supérieur de l’application (Ecritures, Pointage, Plan Comptable, etc.), et des boutons standards « + », « – », « Annuler » et « OK » permettent la création, modification, suppression des données, ainsi que l’annulation ou la validation des actions.
Depuis l’application, l’aide est accessible à plusieurs niveaux :
- depuis certaines vues de l’application, les petits boutons bleus et ronds « information » permettent d’afficher instantanément une petite fenêtre d’aide contenant un texte explicatif sur la fonction ou la donnée concernée (située à gauche du bouton information)
- le menu « Aide / FAQ » permet d’afficher la FAQ que vous êtes en train de lire (questions fréquemment posées). La FAQ est un ensemble de réponses pour les questions typiques que vous pouvez vous poser lors de l’utilisation de l’application
- le menu « Aide / Manuel utilisateur » permet d’accéder à la documentation PDF de l’application. C’est la source d’informations la plus complète
Obtenir de l'aide : assistance par email
Si les sources d’informations indiquées plus haut ne vous procurent pas la réponse à votre question, ou la solution à votre problème, vous pouvez nous écrire par email depuis l’application, via le menu « Aide / Contacter l’assistance », ou à l’adresse info@kiwiobjects.com.
Si vous utilisez la version payante/abonné de l’application, alors nous répondons à vos messages sous 4 heures au maximum, les jours ouvrés.
Veillez toujours à ce que votre message soit le plus complet possible.
Le cas échéant, pour résoudre des problèmes complexes, nous serons éventuellement amenés à vous demander de nous envoyer par email une copie de votre base de données ComptaLib-BNC, afin de pouvoir mieux comprendre votre problème, par l’examen technique de vos données (vos données resteront bien entendu 100% privées, et effacées de nos appareils dès que le problème aura été résolu).
Protection de vos données
Les données que vous entrez dans ComptaLib-BNC (vos dossiers, vos écritures, etc.) ne sont pas stockées sur un serveur internet ou partagé : elles sont stockées sur le disque dur principal de votre Mac dans l’un des sous dossiers de votre dossier utilisateur.
Elles sont donc totalement en sécurité, en n’étant consultables que seulement par les personnes ayant un accès complet à votre Mac.
Vous pouvez d’autre part restreindre l’accès à l’application en activant la protection par mot de passe, dans les préférences de ComptaLib-BNC.
Onglet Dossiers
Qu'est-ce qu'un dossier ?
Un dossier représente les données de la comptabilité d’un professionnel libéral, pour un exercice annuel. Par exemple, M. Michel Dupont, avocat, peut créer un dossier à son nom, pour gérer son exercice comptable 2017 avec ComptaLib-BNC.
L’onglet des dossiers a pour fonction principale de vous permettre de :
- créer des nouveaux dossiers,
- clôturer des dossiers dont l’exercice est terminé et d’ouvrir le dossier de l’exercice suivant
- de modifier des informations des dossiers
- de supprimer définitivement des dossiers
L’onglet des dossiers affiche la liste des dossiers présents dans l’application, des plus récents jusqu’aux plus anciens. Les dossiers clôturés sont affichés avec un fond gris, et on ne peut pas modifier leurs données.
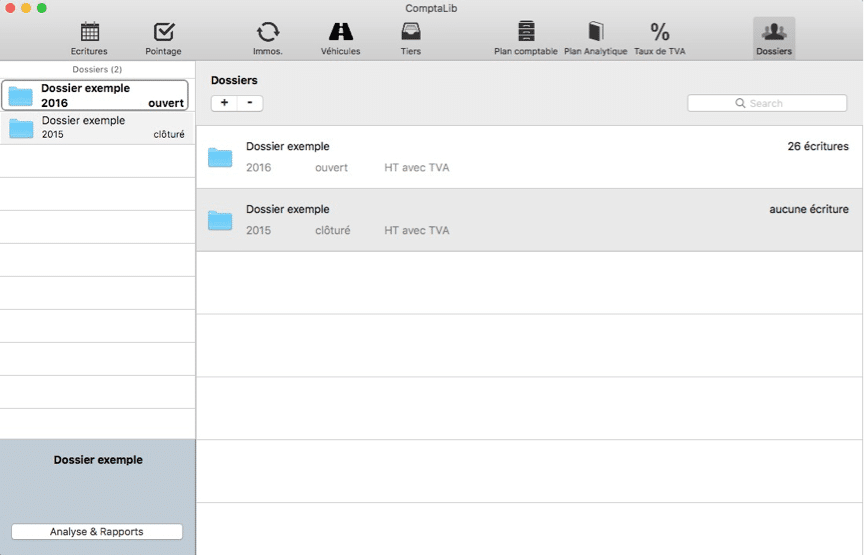
Créer un nouveau dossier
Sélectionner l’onglet Dossiers pour afficher la liste des dossiers, puis :
- faire un clic sur le bouton « + », situé en haut à droite de l’espace de travail
- ou faire un clic-droit n’importe où dans l’espace de travail, et choisir « ajouter un dossier »
La fenêtre de saisie des informations du dossier est divisée en trois cadres :
- en haut à gauche, les informations administratives
- en haut à droite, les caractéristiques du dossier
- en bas, les comptes de trésorerie liés au dossier (comptes banques, compte caisse)
Pour plus d’informations sur les champs constituant le dossier, voir le chapitre « 3.4.1. Créer un nouveau dossier » du manuel utilisateur.
Saisir les champs du dossier, le ou les comptes de trésorerie attachés à ce dossier, puis valider la création par le bouton « OK » situé en bas à droite.
Consulter ou modifier un dossier existant
Sélectionner l’onglet Dossiers pour afficher la liste des dossiers, puis :
- faire un double-clic sur la ligne du dossier à modifier
- ou faire un clic-doit sur la ligne du dossier à modifier, puis choisir « modifier ce dossier »
Tant que le dossier n’est pas clôturé, toutes les informations sont modifiables à tout moment.
Modifier si nécessaire les données souhaitées, puis valider par le bouton « OK » situé en bas à droite.
Clôturer un dossier
Il est recommandé de ne clôturer votre dossier qu’une fois votre déclaration 2035 validée par votre AGA, et transmise à l’Administration Fiscale.
Sélectionner l’onglet Dossiers pour afficher la liste des dossiers, puis :
- faire un double-clic sur la ligne du dossier à clôturer
- ou faire un clic-doit sur la ligne du dossier à clôturer, puis choisir « modifier ce dossier »
Cliquer sur le bouton déroulant « Etat », en haut à gauche, et sélectionner « clôturé ».
Valider la modification avec le bouton « OK ».
Cette fonction ne doit en principe être utilisée que seulement :
- lorsque l’exercice est terminé (c’est à dire au début de l’année suivante)
- lorsque toutes les opérations de vérification des comptes et écritures ont été faites
- lorsque les ultimes opérations diverses de régularisation ont été passées, si nécessaire
En effet, une fois le dossier clôturé, il ne sera plus possible de le modifier, ou d’y ajouter des écritures.
Une fois clôturé, le dossier (et ses données) est conservé dans ComptaLib-BNC sous forme d’archive. Il est toujours possible, à tout moment, de consulter ses données et de générer les différents rapports et états le concernant (Menu Analyse & Rapports).
Créer l'exercice suivant pour un dossier
Une fois l’année de l’exercice terminée, il est nécessaire (si vous poursuivez votre activité libérale en BNC) de créer l’exercice suivant, pour votre dossier. ComptaLib-BNC réalise cette opération de façon transparente, sans que vous n’ayez à recréer aucune donnée.
Cette fonction ne doit en principe être utilisée que seulement :
- lorsque l’exercice est terminé (c’est à dire au début de l’année suivante)
- lorsque l’essentiel des opérations de vérification des comptes et écritures ont été faites, pour l’exercice venant de se terminer
- lorsque toutes les écritures de l’exercice venant de se terminer ont été pointées
Sélectionner l’onglet Dossiers pour afficher la liste des dossiers, faire un clic-doit sur la ligne du dossier concerné, choisir « créer l’exercice suivant », puis valider ce choix.
ComptaLib-BNC procède alors aux opérations suivantes :
- création d’un nouveau dossier, reprenant les informations du dossier actuel (nom, adresse, etc.), avec dates de début et de fin de l’exercice fixées sur l’exercice suivant
- copie des comptes de trésorerie du dossier actuel vers le nouveau dossier, avec recalcul des soldes initiaux pour l’exercice suivant (solde initial début de l’exercice suivant = solde final de fin d’exercice précédent)
- copie du plan comptable du dossier actuel vers le nouveau dossier
- s’il existe, copie du plan analytique du dossier actuel vers le nouveau dossier
- copie des tiers du dossier actuel vers le nouveau dossier
- copie des immobilisations du dossier actuel vers le nouveau dossier, et mise à jour de ces dernières pour l’exercice suivant (montant amorti total, montant amorti exercice, valeur résiduelle)
Une fois ces opérations terminées, le dossier de l’exercice suivant est créé et sélectionné (dans le cadre de gauche de sélection des dossiers), et vous pouvez donc commencer à lui ajouter des écritures.
Supprimer un dossier
Sélectionner l’onglet Dossiers pour afficher la liste des dossiers, puis :
- faire un clic sur la ligne du dossier à supprimer, puis cliquer sur le bouton « – » en haut à gauche
- ou faire un clic-doit sur la ligne du dossier à supprimer, puis choisir « supprimer ce dossier »
Puis valider la suppression.
Bien noter que la suppression d’un dossier entraine la suppression de toutes les données qui y sont rattachées (écritures, immobilisations, etc.).
Cette fonction ne devrait en principe être utilisée que seulement pour les dossiers créés à titre d’essai, ou créés par erreur.
Onglet Ecritures
Qu'est-ce qu'une écriture ?
Les écritures sont la représentation comptable des différentes opérations de dépenses et de recettes relatives à un dossier.
Pour chaque dépense que vous engagez, et recette que vous percevez, il est nécessaire de créer une écriture qui sera schématiquement l’association d’une date, d’un montant, d’un compte du plan comptable et d’un de vos comptes de trésorerie (banque, caisse).
C’est l’onglet que vous utiliserez sans doute le plus souvent, dans ComptaLib-BNC.
Une fois le dossier souhaité sélectionné (dans la fenêtre de gauche), l’onglet des écritures a pour fonction principale de vous permettre de :
- saisir vos écritures, au fil des jours
- modifier une écriture, en cas d’erreur
- avoir rapidement la vision complète de vos dépenses et recettes, par compte de trésorerie
La liste des écritures (du dossier, pour l’exercice) est triée de manière à afficher les écritures les plus récentes en premier. Vous pouvez changer cela dans les préférences de l’application (Menu > ComptaLib-BNC > Préférences > Ordre de tri des écritures dans les listes).
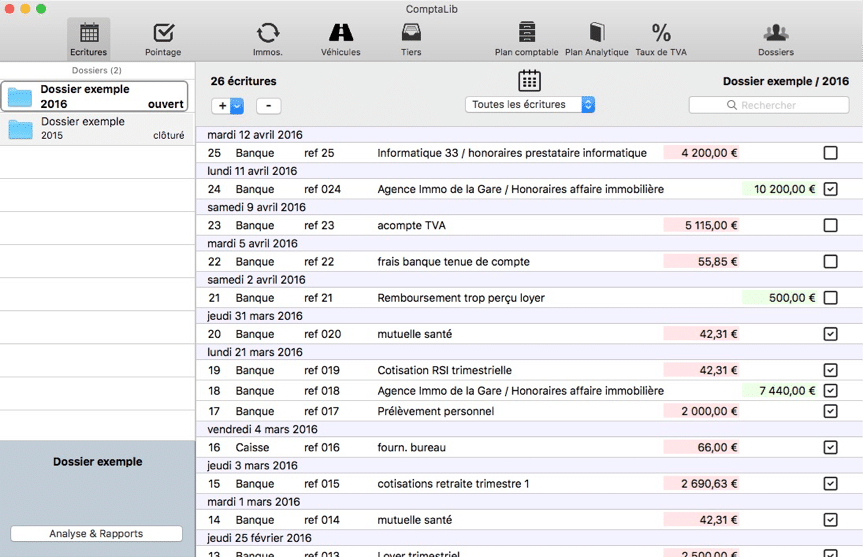
Faire une recherche dans les écritures
Sélectionnez l’onglet des écritures, puis tapez votre critère de recherche dans la barre de recherche, en haut à droite de l’espace de travail.
Toutes les données constituant les écritures peuvent être recherchées :
- date écriture
- montant
- libellé, référence
- nom du tiers
- numéro ou libellé du compte comptable de ventilation
- numéro ou libellé du compte analytique de ventilation
- etc.
La liste des écritures se réduira alors à celles répondant au critère de recherche que vous avez entré.
Ajouter une écriture dans un dossier
Sélectionner le dossier souhaité (fenêtre de gauche), sélectionner l’onglet Ecritures pour afficher la liste des écritures du dossier actuellement sélectionné, puis :
- faire un clic sur le bouton « + », situé en haut à droite de l’espace de travail, puis choisir le type d’écriture à créer
- ou faire un clic-droit n’importe où dans l’espace de travail, et choisir « ajouter une écriture » ou « Ajouter un virement interne », ou « Ajouter une opération diverse
La fenêtre de saisie des informations de l’écriture est divisée en deux parties :
- en haut, les informations générales
- en bas, le tableau de ventilation de l’écriture sur le ou les différents comptes du plan comptable et du plan analytique
Pour plus d’informations sur les champs constituant l’écriture, voir le chapitre « 3.5.1. Créer une nouvelle écriture » du manuel utilisateur.
Saisir les champs de l’écriture, ainsi que sa ventilation (affection aux comptes du plan comptable), puis valider la création par le bouton « OK » situé en bas à droite.
Dupliquer une écriture existante
Lorsqu’on ajouter une nouvelle écriture à un dossier, il peut être parfois utile de dupliquer une écriture existante, qui a les mêmes caractéristiques. Cela permet de réduire le travail de saisie des informations à une simple modification de certaines des données (le montant, etc.).
Par exemple, si vous avez une dépense récurrente mensuelle, comme le paiement d’un loyer, dupliquer l’écriture du loyer du mois précédent permettra de créer presque instantanément l’écriture pour le loyer du mois actuel.
Sélectionner le dossier souhaité (fenêtre de gauche), sélectionner l’onglet Ecritures pour afficher la liste des écritures du dossier actuellement sélectionné, puis :
- ou faire un clic-doit sur la ligne de l’écriture à dupliquer, puis choisir « dupliquer cette écriture »
Une nouvelle écriture est alors créée, à la date d’aujourd’hui, en reprenant toutes les informations de l’écriture dupliquée.
Modifier si nécessaire les données souhaitées, puis valider par le bouton « OK » situé en bas à droite.
Consulter ou modifier une écriture existante
Sélectionner le dossier souhaité (fenêtre de gauche), sélectionner l’onglet Ecritures pour afficher la liste des écritures du dossier actuellement sélectionné, puis :
- faire un double-clic sur la ligne de l’écriture à consulter/modifier
- ou faire un clic-doit sur la ligne de l’écriture à consulter/modifier, puis choisir « modifier cette écriture »
Tant que le dossier n’est pas clôturé, toutes les informations des écritures sont modifiables à tout moment.
Modifier si nécessaire les données souhaitées, puis valider par le bouton « OK » situé en bas à droite.
Supprimer une écriture existante
Il n’y a pas de fonction de suppression des écritures, dans ComptaLib-BNC, car il n’y a pas de raison à vouloir supprimer une écriture que l’on a volontairement entrée dans l’application.
D’autre part, supprimer une écriture conduirait à marquer une rupture dans le la séquence des numéros chronologique des écritures, ce qui n’est pas acceptable sur le plan comptable.
Si vous avez entré une écriture qui comporte une ou plusieurs erreurs, vous pouvez alors utiliser tout simplement la fonction de modification, afin de la corriger.
Si malgré tout vous avez le besoin de supprimer une écriture (par exemple, si vous avez entré une écriture pour un chèque d’honoraires perçus, mais que ce chèque est rejeté plus tard par votre banque), alors il vous faut entrer une nouvelle écriture qui soit l’inverse (même montant, mais avec ventilation « dépense » au lieu de « recette », ou « recette » au lieu de « dépense ») de celle que vous voulez supprimer.
Cette nouvelle écriture annule alors comptablement la première.
Ajouter une écriture de transfert interne entre deux comptes de trésorerie du dossier
Les virements internes sont les mouvement d’argent entre deux comptes du dossier. Par exemple, vous faites un virement interne si vous décidez de prendre 500 € en liquide dans votre compte caisse pour les verser sur votre compte banque. Ce type d’opération est neutre pour votre bilan (ce n’est ni une dépense, ni une recette) : l’application utilisera automatiquement le compte comptable réservé à cela (580000 – virements internes).
Sélectionner le dossier souhaité (fenêtre de gauche), sélectionner l’onglet Ecritures pour afficher la liste des écritures du dossier actuellement sélectionné, puis :
- faire un clic sur le bouton « + », situé en haut à droite de l’espace de travail, et choisir «Ajouter un virement interne»
- ou faire un clic-droit n’importe où dans l’espace de travail, et choisir «Ajouter un virement interne»
Ajouter une écriture d'opération diverse
Une opération diverse est une écriture spécifique qui n’est ni une recette, ni une dépense : cela permet de réaffecter des montants de tel compte comptable à tel autre compte, afin de procéder à des régularisations, ou des ajustements de la comptabilité. Pour plus d’informations, voir votre AGA (Association de Gestion Agréée) ou votre comptable.
Sélectionner le dossier souhaité (fenêtre de gauche), sélectionner l’onglet Ecritures pour afficher la liste des écritures du dossier actuellement sélectionné, puis :
- faire un clic sur le bouton « + », situé en haut à droite de l’espace de travail, et choisir « Ajouter une opération diverse »
- ou faire un clic-droit n’importe où dans l’espace de travail, et choisir « Ajouter une opération diverse »
Ajouter une image ou un fichier PDF à une écriture
Vous pouvez par exemple associer l’image numérisée d’une facture à une écriture.
Sélectionnez l’écriture (faire une création ou une modification), puis faire un clic sur le bouton « appareil photo ».
Sélectionnez tout fichier image ou PDF.
La photo est désormais liée à cette écriture. Pour la modifier, supprimez là, puis ajoutez une nouvelle photo.
Supprimer l'image ou le fichier PDF associé à une écriture
Sur la vue de l’écriture, faire un clic sur le bouton « appareil photo ». La photo s’affiche en plein écran. Faire alors un clic sur le bouton « corbeille » en haut à droite de la photo, et confirmer la suppression.
Importer des lots d'écritures (migrer vos données depuis une autre application)
Migration de données : importer un fichier d'écritures au format CSV
Si vous avez besoin de migrer un nombre relativement important d’écritures d’une autre application de comptabilité vers ComptaLib-BNC, vous pouvez utiliser la fonction « Import écritures depuis fichier CSV » de l’application.
La procédure complète ainsi que le format du fichier CSV sont décrits dans le chapitre « 5.2. Importer des écritures via un fichier au format CSV » du manuel utilisateur de ComptaLib-BNC.
Migration de données : importer un fichier d'écritures au format FEC
Si vous avez besoin de migrer un nombre relativement important d’écritures d’une autre application de comptabilité vers ComptaLib-BNC, et que cette application permet d’exporter les écritures sous le format FEC (Fichier des Ecritures Comptables, format standard agréé par l’Administration Fiscale), alors vous pouvez utiliser la fonction « Import écritures depuis fichier FEC » de ComptaLib-BNC.
La procédure complète ainsi que le format du fichier FEC sont décrits dans le chapitre « 5.3. Importer des écritures via un fichier au format FEC » du manuel utilisateur de ComptaLib-BNC.
Onglet Pointage
Le pointage / rapprochement bancaire
Le pointage (également appelé réconciliation ou rapprochement bancaire) des écritures a pour objet de vous permettre de vérifier facilement si les écritures que vous avez enregistrées pour votre dossier sont en cohérence (montants, sens) avec celles qui figurent sur le relevé bancaire de vos comptes bancaires professionnels.
Par défaut, la fonction de pointage est désactivée dans ComptaLib-BNC : en effet, l’utilisateur étant censé saisir ses écritures une fois leur prise en compte effectuée par la banque, la saisie s’effectue donc sur la base des relevés bancaire. En ce sens, le pointage n’est pas réellement utile (il n’est utile que si on décide de saisir les écritures par anticipation.
Vous pouvez à tout moment décider d’activer ou de désactiver le pointage manuel, via les préférences de l’app (Menu > ComptaLib-BNC > Préférences > Général > Pointer manuellement les écritures)
Rappel concernant la date d’écriture pour les dépenses et recettes :
- quand vous réglez une dépense par chèque, virement ou carte bancaire, l’écriture de dépense (décaissement) doit être comptabilisée à la date d’émission du chèque, du virement, ou de la carte (alors que cette dépense débité plus tard sur votre compte bancaire)
- lorsque vous recevez reçoit un règlement par chèque ou virement, l’écriture de recette (encaissement) doit être comptabilisée lorsque la remise à la banque est effectuée et le virement lorsque l’avis de crédit est obtenu (alors que cette recette sera créditée plus tard sur votre compte bancaire)
L’onglet pointage affiche la liste des écritures non pointées, pour le dossier actuellement sélectionné (fenêtre de gauche) et pour le compte de trésorerie (compte bancaire) sélectionné dans le bouton « Compte de trésorerie ».
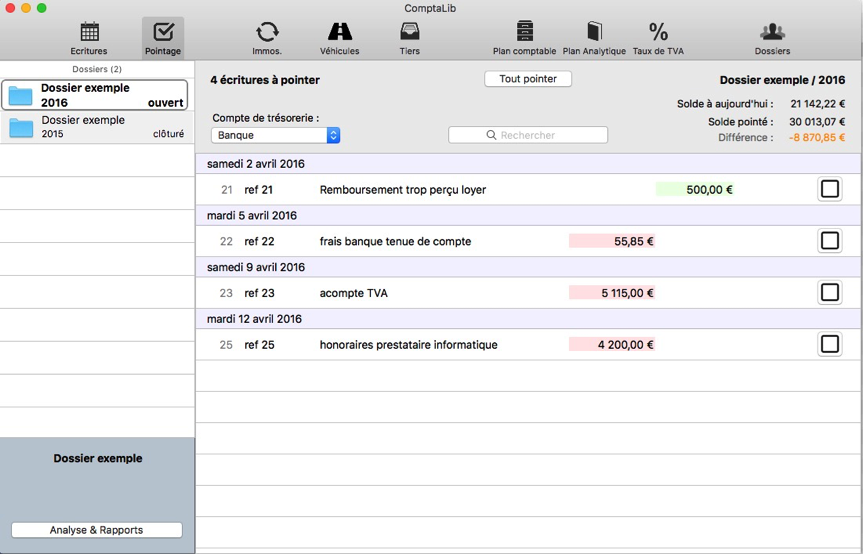
Pointer les écritures
Le pointage est à effectuer pour chaque compte de trésorerie, selon la fréquence qui vous conviendra le mieux (journalier, hebdo, mensuel). Plus votre volume d’écritures est élevé, plus il est recommandé de faire un pointage fréquent.
Pour chacune des écritures (non pointées) présentes dans la liste, vérifier son existence sur le relevé bancaire correspondant. Les cas de figure suivants peuvent alors se présenter.
1) Si la vérification est OK : pointage de l’écriture :
Si l’écriture apparaît sur le relevé, que sa date sur le relevé est cohérente avec la date de l’écriture, et que le montant et le sens (débit/crédit) sont identiques, alors on peut pointer l’écriture.
Pour pointer l’écriture :
- faire un simple clic sur la case de pointage, située tout à droite sur la ligne de l’écriture en question
- ou faire un clic-doit sur la ligne de l’écriture à pointer, puis choisir « pointer cette écriture »
2) Si la vérification n’est pas OK : correction de l’écriture et pointage :
Si l’écriture apparaît sur le relevé, mais que ses informations (date, montant, sens, libellé) ne sont pas cohérentes avec celles de l’écriture enregistrée, alors généralement, il faut corriger l’écriture (car les informations du relevé bancaire sont réputées être exactes).
Pour corriger l’écriture :
- faire un double-clic sur la ligne de l’écriture à modifier
- ou faire un clic-doit sur la ligne de l’écriture à consulter/modifier, puis choisir « modifier cette écriture »
Valider les corrections avec le bouton « OK ». Vérifier à nouveau l’écriture par rapport au relevé bancaire. Quand la concordance est OK, on peut alors pointer l’écriture (cf. ci-dessus).
3) Si l’écriture n’apparaît pas dans le relevé bancaire :
C’est alors que le chèque ou le virement correspondants n’ont pas encore été traités par la banque. Il n’y a rien de spécifique à faire dans ce cas : l’écriture sera laissée à son état « Non Pointée », et elle sera vérifiée à nouveau lors du prochain pointage.
Vérifier également le cas où une écriture serait présente sur le relevé bancaire, pour les écritures dont la date est supérieure à votre pointage précédent, mais serait absente de la liste des écritures à pointer.
Ce cas de figure traduit le fait que vous avez omis d’enregistrer cette écriture dans l’application, ou que vous vous êtes trompé de compte de trésorerie.
4) écriture présente sur le relevé bancaire, mais absente dans le dossier :
Dans ce cas, il faut créer l’écriture.
Sélectionner l’onglet Ecritures pour afficher la liste des écritures du dossier actuellement sélectionné, puis :
- faire un clic sur le bouton « + », situé en haut à droite de l’espace de travail, puis choisir le type d’écriture à créer
- ou faire un clic-droit n’importe où dans l’espace de travail, et choisir « ajouter une écriture » ou « Ajouter un virement interne », ou « Ajouter une opération diverse
Saisir l’écriture, puis valider par OK
Revenir sur l’onglet « Pointage », vérifier l’écriture venant d’être saisie, puis procéder à son pointage.
Terminer le pointage
A l’issue du pointage, si tout est correct, alors :
- s’il n’y a plus d’écritures non pointées, alors le « solde pointé » affiché en haut à droite de l’espace de travail doit correspondre au solde à aujourd’hui, et le champ « différence » doit afficher 0
- s’il reste des écritures non pointées (donc non encore imputées sur le compte bancaire), alors le champ « différence » doit correspondre au solde de ces écritures non pointées
S’il n’y a plus d’écritures non pointées et que le champ « solde pointé » n’est pas égal au solde de votre relevé bancaire à aujourd’hui, alors cela veut dire qu’il y a une erreur, et que certaines écritures ne correspondent pas (entre leur état dans votre dossier, et leur état dans votre banque), ou qu’il y a des opérations bancaires que vous avez omis de saisir.
Onglet Immobilisations
Qu'est-ce qu'une immobilisation ?
Une immobilisation amortissable est une dépense correspondant à un bien matériel ou immatériel :
- dont le montant d’achat dépasse 500,00 € HT (seuil 2016)
- et qui est susceptible de servir plusieurs années à votre entreprise.
Dans ce cas, la dépense (montant de l’achat) n’est pas déductible intégralement sur l’exercice en cours, mais doit être répartie sur plusieurs exercices, en fonction de règles d’amortissement comptable.
Une fois le dossier souhaité sélectionné (dans la fenêtre de gauche), l’onglet des immobilisations a pour fonction principale de vous permettre de :
- saisir vos acquisitions d’immobilisations, au fil des jours
- modifier ou supprimer une immobilisation, en cas d’erreur
- avoir rapidement la vision complète de vos immobilisations en cours
La liste des immobilisations (du dossier, pour l’exercice) est triée de manière à afficher les immobilisations les plus anciennes en premier.
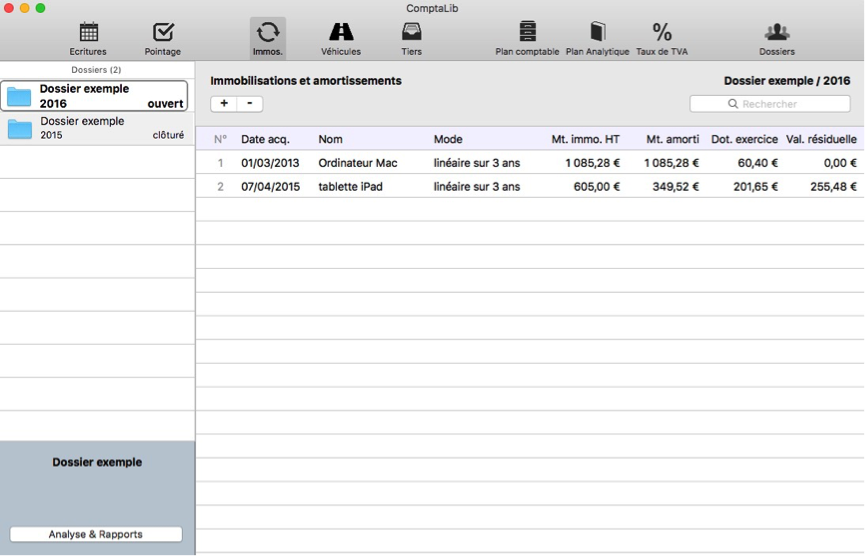
Quand faut-il créer une immobilisation ?
Lorsque que vous saisissez une écriture dépense supérieure à 500 € HT, ou lorsque vous saisissez une dépense sur le compte 200000 (acquisition d’immobilisations), ComptaLib-BNC vous propose alors d’enregistrer cette dépense en tant qu’immobilisation, en d’en fixer les règles d’amortissement si elles s’appliquent.
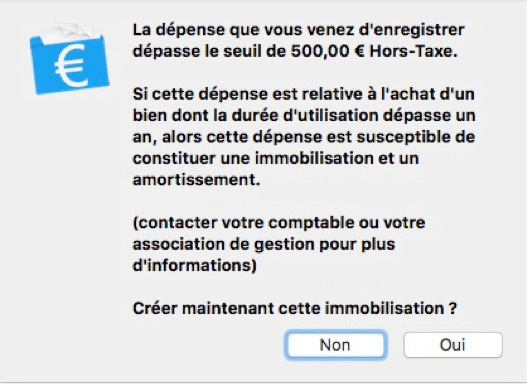
Ajouter une immobilisation dans un dossier
Cliquer sur le bouton « Oui » lorsque ComptaLib-BNC vous propose de créer l’immobilisation.
Ou bien, sélectionner le dossier souhaité (fenêtre de gauche), sélectionner l’onglet Immobilisations pour afficher la liste des immobilisations du dossier actuellement sélectionné, puis :
- faire un clic sur le bouton « + »
- ou faire un clic-droit n’importe où dans l’espace de travail, et choisir « ajouter une immobilisation »
La fenêtre de saisie des informations de l’immobilisation est divisée en trois parties :
- en haut à gauche, les informations générales
- en haut à droit, les informations concernant la sortie (vente) de l’immobilisation
- en bas, les caractéristiques et tableau d’amortissement
La saisie de l’immobilisation consiste à entrer les informations suivantes :
- date d’acquisition (date de mise en service si votre amortissement est linéaire, ou d’achat si votre amortissement est dégressif)
- les montants HT et TVA
- si l’immobilisation est amortissable :
- le nombre d’années ou le taux d’amortissement
- le mode d’amortissement (linéaire ou dégressif), et le coefficient si le mode est dégressif
- l’éventuel montant déjà amorti, si votre amortissement a commencé lors d’un exercice antérieur, pour lequel vous n’utilisiez pas ComptaLib-BNC
Une fois toute les informations saisies, l’application affiche le tableau d’amortissement, qui vous permet de vérifier que les informations que vous avez entrées sont cohérentes.
Valider alors la création par le bouton « OK » situé en bas à droite.
Enregistrer la sortie d'une immobilisation existante
Lorsque le bien relatif à une immobilisation quitte l’entreprise (cession, don, mise au rebut, etc.), il est alors nécessaire de procéder à la sortie de l’immobilisation correspondante, c’est à dire à la supprimer des comptes, avec prise en compte de l’éventuelle plus ou moins value réalisée lors de la vente.
Sélectionner le dossier souhaité (fenêtre de gauche), sélectionner l’onglet Immobilisations pour afficher la liste des immobilisations du dossier actuellement sélectionné, puis :
- faire un double-clic sur la ligne de l’immobilisation à modifier
- ou faire un clic-doit sur la ligne de l’immobilisation à modifier, puis choisir « modifier cette immobilisation »
Cocher la case « Immobilisation sortie », puis renseigner les champs :
- date de sortie (date de la vente, du don, de la mise au rebut)
- valeur de sortie (valeur de la vente, ou zéro si don ou mise au rebut)
- le motif de la sortie
ComptaLib-BNC calcule alors automatiquement la plus ou moins value par rapport à la valeur résiduelle de l’immobilisation.
Consulter ou modifier une immobilisation existante
Sélectionner le dossier souhaité (fenêtre de gauche), sélectionner l’onglet Immobilisations pour afficher la liste des immobilisations du dossier actuellement sélectionné, puis :
- faire un double-clic sur la ligne de l’immobilisation à consulter/modifier
- ou faire un clic-doit sur la ligne de l’immobilisation à consulter/modifier, puis choisir « modifier cette immobilisation »
Tant que le dossier n’est pas clôturé, toutes les informations des immobilisations sont modifiables à tout moment.
Modifier si nécessaire les données souhaitées, puis valider par le bouton « OK » situé en bas à droite.
Supprimer une immobilisation existante
Sélectionner le dossier souhaité (fenêtre de gauche), sélectionner l’onglet Immobilisations pour afficher la liste des immobilisations du dossier actuellement sélectionné, puis :
- faire un clic sur la ligne de l’immobilisation à supprimer, puis cliquer sur le bouton « – » en haut à gauche
- ou faire un clic-doit sur la ligne de l’immobilisation à supprimer, puis choisir « supprimer cette immobilisation»
Puis valider la suppression.
Cette fonction ne devrait en principe être utilisée que seulement pour les immobilisations :
- dont la sortie a été réalisée durant l’exercice précédent
- ou créées à titre d’essai
- ou créées par erreur
Onglet Véhicules
Les frais forfaitaires pour les véhicules
Si vous utilisez un ou des véhicules dans le cadre de votre activité professionnelle, il est nécessaire, en début d’année, de déterminer le mode de comptabilisation des dépenses qui leur sont relatives : les frais réels, ou l’évaluation forfaitaire. Pour plus d’informations sur ce choix et ses implications, consulter le chapitre « 4.1. La comptabilisation des frais relatifs aux véhicules » du manuel utilisateur.
Il est également fortement recommandé de consulter votre AGA (Association de Gestion Agréée), ou votre comptable.
L’onglet des véhicules vous permet de définir les véhicules dont les frais sont comptabilisés en évaluation forfaitaire.
Pour les véhicules dont les dépenses sont comptabilisées en frais réels, il vous suffit d’entrer les écritures de dépenses correspondantes avec l’onglet des écritures (il ne faut pas créer ces véhicules ici).
La liste des véhicules en évaluation forfaitaire (du dossier, pour l’exercice) est triée de manière à afficher les véhicules dans l’ordre alphabétique de leur nom.
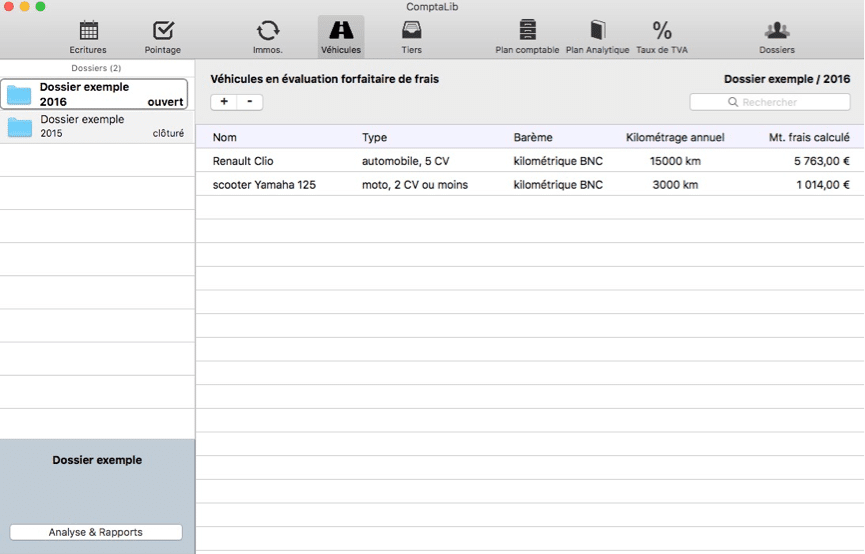
Ajouter un véhicule dans un dossier
Sélectionner le dossier souhaité (fenêtre de gauche), sélectionner l’onglet Véhicules pour afficher la liste des véhicules du dossier actuellement sélectionné, puis :
- faire un clic sur le bouton « + »
- ou faire un clic-droit n’importe où dans l’espace de travail, et choisir « ajouter un véhicule »
Entrer les données du véhicule et les informations liées au barème de calcul choisi :
- nom du véhicule (à titre d’information)
- type de barème (BNC, ou BIC carburant)
- type de véhicule (auto, moto, etc.)
- si le véhicule a fait, lors de son achat, l’objet de la création d’une immobilisation dans l’application, sélectionner alors l’immobilisation correspondante
- puissance fiscale (en cohérence avec le type de véhicule)
- le kilométrage annuel accompli pour l’activité professionnelle, durant l’exercice
Un clic sur les boutons « » permet d’accéder à une petite fenêtre d’information, en ce qui concerne la sélection du champ « barème » et du champ « immobilisation ».
Une fois les données entrées, ComptaLib-BNC calcule alors le montant des frais forfaitaires, compte tenu du barème sélectionné et du kilométrage accompli.
Un clic sur le bouton « Voir l’écriture » permet d’afficher le détail de l’écriture d’opération diverse que l’application génère au 31 décembre de l’exercice, pour comptabiliser de montant de frais. Vous pouvez bien entendu également visualiser cette écriture dans l’onglet des écritures.
Un clic sur le bouton « Voir le barème » permet d’afficher le détail du barème que vous avez sélectionné (PDF fourni par la Direction Générale des Finances).
Valider alors la création par le bouton « OK » situé en bas à droite.
Consulter ou modifier un véhicule existant
Sélectionner le dossier souhaité (fenêtre de gauche), sélectionner l’onglet Véhicules pour afficher la liste des véhicules du dossier actuellement sélectionné, puis :
- faire un double-clic sur la ligne du véhicule à consulter/modifier
- ou faire un clic-doit sur la ligne du véhicule à consulter/modifier, puis choisir « modifier ce véhicule»
Tant que le dossier n’est pas clôturé, toutes les informations des véhicules sont modifiables à tout moment.
Modifier si nécessaire les données souhaitées, puis valider par le bouton « OK » situé en bas à droite.
Supprimer un véhicule existant
Sélectionner le dossier souhaité (fenêtre de gauche), sélectionner l’onglet Véhicules pour afficher la liste des véhicules du dossier actuellement sélectionné, puis :
- faire un clic sur la ligne du véhicule à supprimer, puis cliquer sur le bouton « – » en haut à gauche
- ou faire un clic-doit sur la ligne du véhicule à supprimer, puis choisir « supprimer ce véhicule »
Puis valider la suppression.
Cette fonction ne devrait en principe être utilisée que seulement pour les véhicules créés à titre d’essai, ou créés par erreur.
Onglet Tiers
Qu'est-ce qu'un tiers ?
Un tiers est une personne physique ou morale avec laquelle vous avez des relations professionnelles (dépenses ou recettes). Par exemple, un client, un fournisseur.
Il peut être utile (ou obligatoire dans certains cas, cf. la section « 4.2. Les dépenses concernant la déclaration DAS 2 » du manuel utilisateur) d’associer le nom d’un tiers à une dépense, ou une recette.
Cela permet, via les journaux des tiers, et l’onglet des tiers, de pouvoir facilement savoir quel est le volume de dépenses ou de recettes réalisé avec une personne ou société avec laquelle vous êtes en relation professionnelle.
La liste des tiers (du dossier, pour l’exercice) est triée de manière à afficher les tiers dans l’ordre alphabétique de leur nom/raison sociale.
Pour chaque tiers, l’application fournit en temps réel le total des dépenses TTC et des recettes TTC réalisés avec ces tiers (somme des montants TTC des écritures liées aux tiers).
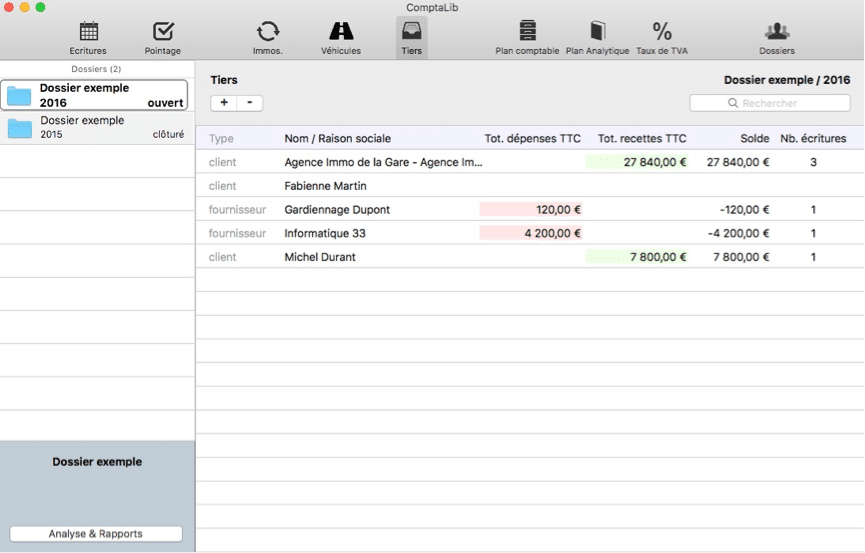
Ajouter un tiers dans un dossier
Sélectionner le dossier souhaité (fenêtre de gauche), sélectionner l’onglet Tiers pour afficher la liste des tiers du dossier actuellement sélectionné, puis :
- faire un clic sur le bouton « + »
- ou faire un clic-droit n’importe où dans l’espace de travail, et choisir « ajouter un tiers»
La fenêtre de saisie des informations du tiers se présente d’une façon simple :
- en haut, un bouton déroulant permet de spécifier le type de tiers (client, fournisseur, autre)
- plus bas, les données administratives (adresse, contact, etc.)
Valider alors la création par le bouton « OK » situé en bas à droite.
Note : il est possible de créer un tiers au moment de la saisie (ou modification) d’une écriture, en remplissant le champ « tiers » de l’écriture avec le nom de tiers. Dans ce cas de figure, il faudra, le cas échéant, utiliser la fonction de modification d’un tiers existant pour compléter les informations de ce tiers (adresse, contact, etc.).
Consulter ou modifier un tiers existant
Sélectionner le dossier souhaité (fenêtre de gauche), sélectionner l’onglet Tiers pour afficher la liste des tiers du dossier actuellement sélectionné, puis :
- faire un double-clic sur la ligne du tiers à consulter/modifier
- ou faire un clic-doit sur la ligne du tiers à consulter/modifier, puis choisir « modifier ce tiers»
Tant que le dossier n’est pas clôturé, toutes les informations des tiers sont modifiables à tout moment.
Modifier si nécessaire les données souhaitées, puis valider par le bouton « OK » situé en bas à droite.
Supprimer un tiers existant
Sélectionner le dossier souhaité (fenêtre de gauche), sélectionner l’onglet Tiers pour afficher la liste des tiers du dossier actuellement sélectionné, puis :
- faire un clic sur la ligne du tiers à supprimer, puis cliquer sur le bouton « – » en haut à gauche
- ou faire un clic-doit sur la ligne du tiers à supprimer, puis choisir « supprimer ce tiers»
Puis valider la suppression.
Il n’est pas possible de supprimer un tiers pour lequel des écritures ont été rattachées. Si vous voulez absolument supprimer le tiers, il faut alors modifier chacune des écritures qui lui sont liées, en supprimant le contenu du champ « tiers » de ces écritures.
Cette fonction ne devrait en principe être utilisée que seulement pour les tiers créés à titre d’essai, ou créés par erreur.
Onglet Plan Comptable
Comment fonctionne le plan comptable ?
Le plan comptable regroupe les différents comptes comptables qui permettent de ventiler les écritures de dépenses et de recettes.
Le plan comptable proposé par ComptaLib-BNC est adapté aux professions libérales, à partir du plan comptable officiel 1999 (Règlement n° 99-03 du 29 avril 1999 du Comité de la réglementation comptable).
Il est composé par quatre grandes familles de comptes :
- les comptes de type « Autres » : comptes de bilan, également appelés « comptes patrimoniaux », qui ont pour objectif de décrire la situation du patrimoine de l’entreprise (par exemple, vos emprunts, vos immobilisations. Ces comptes sont dit de classe 1, 2, 4 (leur n° commence par ce chiffre)
- les comptes de type « Trésorerie » : un compte pour chacune de vos banques, et un compte pour votre caisse (espèces). Ce sont les comptes de classe 5. Ces comptes sont automatiquement gérés par l’application, à partir des comptes de trésorerie que vous définissez pour le dossier
- les comptes de type « Dépenses » : utilisés pour comptabiliser les dépenses professionnelles (loyer, achat de petit matériel, etc.). Ce sont les comptes de classe 6
- les comptes de type « Recettes » : utilisés pour comptabiliser les recettes professionnelles (encaissement de vos factures d’honoraires, etc.). Ce sont les comptes de classe 7
Vous pouvez, si vous le souhaitez, adapter le plan de comptes standard à vos particularités professionnelles, en créant de nouveaux comptes, ou en modifiant des comptes existants.
Cela dit, nous vous recommandons très fortement dans ce cas de vous faire assister par votre AGA (Association de Gestion Agréée) ou votre comptable : la création d’un nouveau compte et son lien avec la déclaration fiscale 2035 doit être faite avec précaution, afin d’éviter de fausser votre déclaration fiscale de fin d’exercice.
Si en début d’exercice, vous décidez de gérer des dépenses mixtes (dépenses ayant un caractère privé et professionnel, voir le chapitre « 4.4. Dépenses mixtes et comptes mixtes » du manuel utilisateur), il vous faut alors, renseigner pour chacun des comptes de dépense utilisés, le taux d’utilisation pour l’usage privé.
La liste des comptes (du dossier, pour l’exercice) est triée de manière à afficher les comptes par type (Autres, Dépenses, Recettes) et dans l’ordre de leur numéro.
Les comptes « Autres » sont affichés avec un fond blanc, les comptes « Dépenses » avec un fond rouge pâle, et les comptes « Recettes » avec un fond vert pâle.
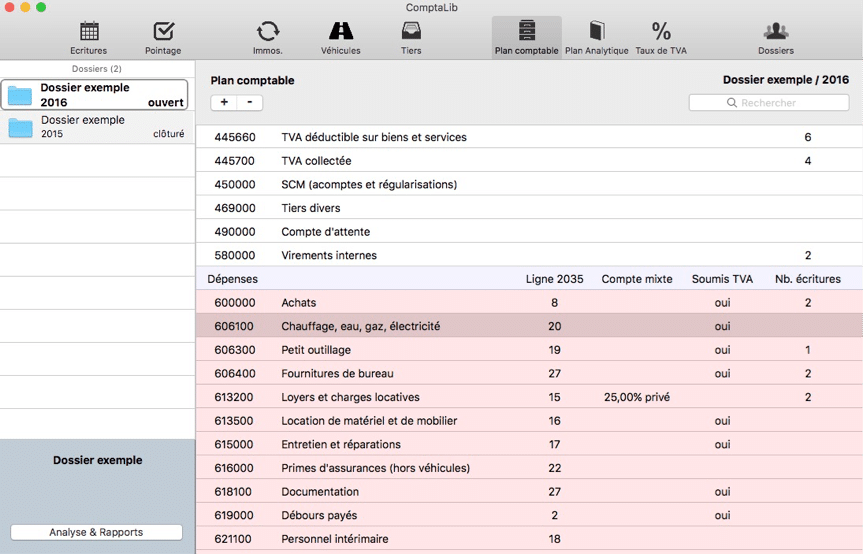
Ajouter un compte dans le plan comptable d'un dossier
Sélectionner le dossier souhaité (fenêtre de gauche), sélectionner l’onglet Plan comptable pour afficher la liste des comptes du dossier actuellement sélectionné, puis :
- faire un clic sur le bouton « + »
- ou faire un clic-droit n’importe où dans l’espace de travail, et choisir « ajouter un compte»
La fenêtre de saisie des informations du compte s’affiche. Entrer le n° du nouveau compte (sur 6 chiffres), et sélectionner son type (autre/dépenses/recettes).
Selon le type de compte (autre/dépenses/recettes), la fenêtre de saisie prend un aspect différent.
Voir le chapitre « 3.10.1. Créer un nouveau compte » du manuel utilisateur pour plus d’informations.
Valider alors la création par le bouton « OK » situé en bas à droite
Consulter ou modifier un compte existant dans le plan comptable d'un dossier
Sélectionner le dossier souhaité (fenêtre de gauche), sélectionner l’onglet Plan comptable pour afficher la liste des comptes du dossier actuellement sélectionné, puis :
- faire un double-clic sur la ligne du compte à consulter/modifier
- ou faire un clic-doit sur la ligne du compte à consulter/modifier, puis choisir « modifier ce compte»
Si le dossier est clôturé :
- les données du compte ne sont pas modifiables
Si le dossier n’est pas clôturé :
- si le compte est un compte standard de type « autres », vous pouvez modifier uniquement le solde initial du compte (à-nouveau
- si le compte est un compte standard de type « dépenses», vous pouvez modifier uniquement le taux d’utilisation privée
- si le compte est un compte utilisateur que vous avez créé, toutes les informations des comptes sont modifiables à tout moment.
Modifier si nécessaire les données souhaitées, puis valider par le bouton « OK » situé en bas à droite.
Note : en début d’exercice, lors de la première utilisation de l’application ComptaLib-BNC et si vous avez réalisé un exercice précédent avec une autre application, utilisez le cas échéant la fonction de modification d’un compte pour enregistrer son solde initial, si ce dernier possède un à-nouveau issue de l’exercice précédent
(voir le chapitre « 3.3. Commencer un nouvel exercice avec ComptaLib-BNC » du manuel utilisateur).
Supprimer un compte existant dans le plan comptable d'un dossier
Sélectionner le dossier souhaité (fenêtre de gauche), sélectionner l’onglet Plan comptable pour afficher la liste des comptes du dossier actuellement sélectionné, puis :
- faire un clic sur la ligne du compte à supprimer, puis cliquer sur le bouton « – » en haut à gauche
- ou faire un clic-doit sur la ligne du compte à supprimer, puis choisir « supprimer ce compte»
Puis valider la suppression.
Il n’est pas possible de supprimer :
- un compte sur lequel des écritures ont été ventilées. Si vous voulez absolument supprimer le compte, il faut alors modifier chacune des écritures qui lui sont liées, en les ventilant sur un autre compte.
- un compte standard
- un compte d’un dossier clôturé
Seuls les comptes utilisateurs (que vous avez créés) qui n’ont pas d’écritures peuvent être supprimés.
Cette fonction ne devrait en principe être utilisée que seulement pour les comptes créés à titre d’essai, ou créés par erreur.
Plan comptable et comptes de trésorerie
Les comptes de trésorerie que vous définissez pour chaque dossier (onglet Dossiers) représentent les différents comptes de Banque et de Caisse que vous utilisez pour votre activité professionnelle.
Il est inutile de les définir une seconde fois dans le plan comptable du dossier (onglet Plan Comptable), car ComptaLib-BNC gère automatiquement tout cela pour vous, en créant de façon transparente les comptes comptables 512xxx (banque) et les comptes 530xxx (caisse).
Ces comptes ne seront pas affichés dans l’onglet « Plan comptable », mais sont néanmoins listés dans certains rapports comme par exemple, la balance générale et le grand-livre.
Onglet Plan Analytique
Comment fonctionne le plan analytique ?
Le plan comptable analytique permet d’analyser finement vos familles de dépenses, de recettes, d’établir le coût de revient de vos prestations, et de mieux comprendre expliquer financièrement votre activité et votre résultat, en comparant vos coûts (dépenses) et vos revenus (recettes), par familles pertinentes de regroupements.
Pour chaque dossier, l’utilisation de cette fonctionnalité est facultative : la comptabilité analytique n’est pas une obligation réglementaire, c’est seulement un outil pour mieux analyser votre activité professionnelle, financièrement parlant.
La liste des comptes analytiques (du dossier, pour l’exercice) est triée de manière à afficher les comptes dans l’ordre de leur numéro.
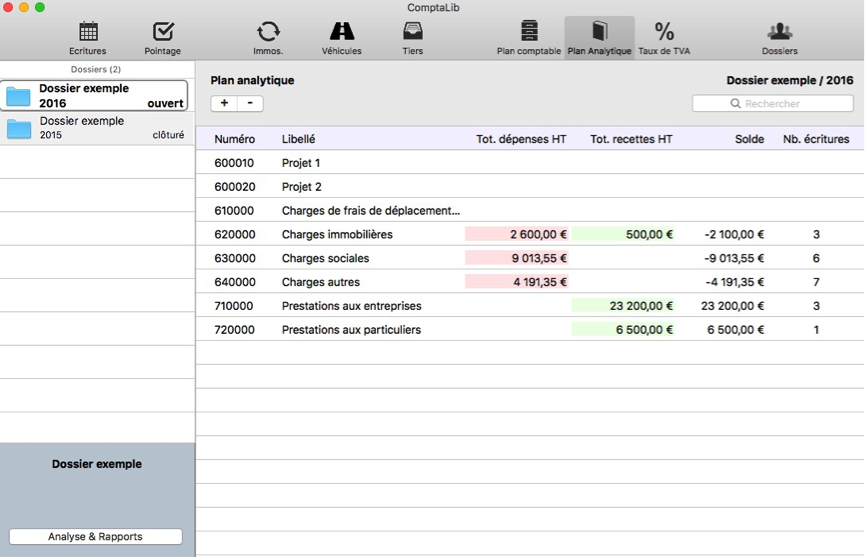
Ajouter un compte analytique dans un dossier
Sélectionner le dossier souhaité (fenêtre de gauche), sélectionner l’onglet Plan Analytique pour afficher la liste des comptes analytiques du dossier actuellement sélectionné, puis :
- faire un clic sur le bouton « + »
- ou faire un clic-droit n’importe où dans l’espace de travail, et choisir « ajouter un compte analytique »
La fenêtre de saisie des informations du compte s’affiche. Entrer le n° du nouveau compte (sur 6 chiffres), et son libellé.
Valider alors la création par le bouton « OK » situé en bas à droite.
Consulter ou modifier un compte analytique existant
Sélectionner le dossier souhaité (fenêtre de gauche), sélectionner l’onglet Plan Analytique pour afficher la liste des comptes analytiques du dossier actuellement sélectionné, puis :
- faire un double-clic sur la ligne du compte analytique à consulter/modifier
- ou faire un clic-doit sur la ligne du compte analytique à consulter/modifier, puis choisir « modifier ce compte analytique»
Tant que le dossier n’est pas clôturé, toutes les informations des comptes analytiques sont modifiables à tout moment.
Modifier si nécessaire les données souhaitées, puis valider par le bouton « OK » situé en bas à droite.
Supprimer un compte analytique existant
Sélectionner le dossier souhaité (fenêtre de gauche), sélectionner l’onglet Plan Analytique pour afficher la liste des comptes analytiques du dossier actuellement sélectionné, puis :
- faire un clic sur la ligne du compte analytique à supprimer, puis cliquer sur le bouton « – » en haut à gauche
- ou faire un clic-doit sur la ligne du compte analytique à supprimer, puis choisir « supprimer ce compte analytique»
Puis valider la suppression.
Il n’est pas possible de supprimer un compte analytique sur lequel des écritures ont été ventilées. Si vous voulez absolument supprimer le compte analytique, il faut alors modifier chacune des écritures qui lui sont liées, en les ventilant sur un autre compte analytique, ou en supprimant le compte analytique de l’écriture.
Cette fonction ne devrait en principe être utilisée que seulement pour les comptes analytiques créés à titre d’essai, ou créés par erreur.
Onglet Taux de TVA
Les taux de TVA
La table des taux de TVA est créée automatiquement par l’application, lorsque vous créez un nouveau dossier, ou lorsqu’on créée l’exercice suivant pour un dossier existant.
Cette table recense les différents taux de TVA en vigueur dans le pays. Vous pouvez la mettre à jour à tout moment, en fonction des évolutions de la réglementation.
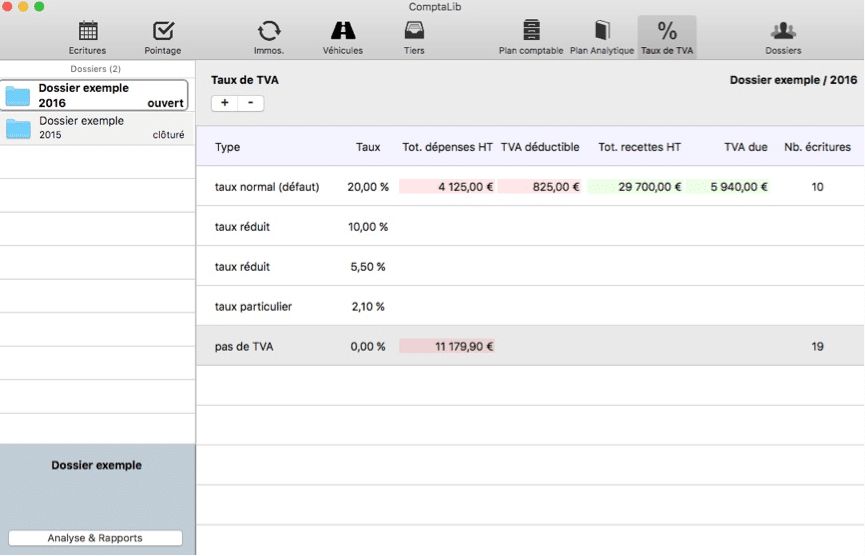
Ajouter un taux de TVA dans un dossier
Sélectionner le dossier souhaité (fenêtre de gauche), sélectionner l’onglet Taux de TVA pour afficher la liste des taux de TVA du dossier actuellement sélectionné, puis :
- faire un clic sur le bouton « + »
- ou faire un clic-droit n’importe où dans l’espace de travail, et choisir « ajouter un taux de TVA»
La fenêtre de saisie du taux de TVA s’affiche. Entrer le libellé et le taux.
Valider alors la création par le bouton « OK » situé en bas à droite.
Consulter ou modifier un taux de TVA existant
Sélectionner le dossier souhaité (fenêtre de gauche), sélectionner l’onglet Taux de TVA pour afficher la liste des taux de TVA du dossier actuellement sélectionné, puis :
- faire un double-clic sur la ligne du taux de TVA à consulter/modifier
- ou faire un clic-doit sur la ligne du taux de TVA à consulter/modifier, puis choisir « modifier ce taux de TVA»
Tant que le dossier n’est pas clôturé, toutes les informations des taux de TVA sont modifiables à tout moment.
Modifier si nécessaire les données souhaitées, puis valider par le bouton « OK » situé en bas à droite.
Supprimer un taux de TVA existant
Sélectionner le dossier souhaité (fenêtre de gauche), sélectionner l’onglet Taux de TVA pour afficher la liste des taux de TVA du dossier actuellement sélectionné, puis :
- faire un clic sur la ligne du taux de TVA à supprimer, puis cliquer sur le bouton « – » en haut à gauche
- ou faire un clic-doit sur la ligne du taux de TVA à supprimer, puis choisir « supprimer ce taux de TVA»
Puis valider la suppression.
Il n’est pas possible de supprimer un taux de TVA sur lequel des écritures ont été ventilées. Si vous voulez absolument supprimer le taux de TVA, il faut alors modifier chacune des écritures qui lui sont liées, en les ventilant sur un autre taux de TVA.
Il n’est pas possible non plus de supprimer le taux de TVA « 0% ».
Cette fonction ne devrait en principe être utilisée que seulement pour les taux de TVA créés à titre d’essai, ou créés par erreur.
Génération des journaux et documents, extraction de données
Générer les différents journaux, états, graphiques, et documents
Le menu ComptaLib-BNC > Analyse & Rapports (ou le bouton « Analyse & Rapports » situé en bas de la fenêtre de gauche de sélection du dossier) vous permet d’accéder aux différents documents produits par l’application, à partir des données que vous avez entrées.
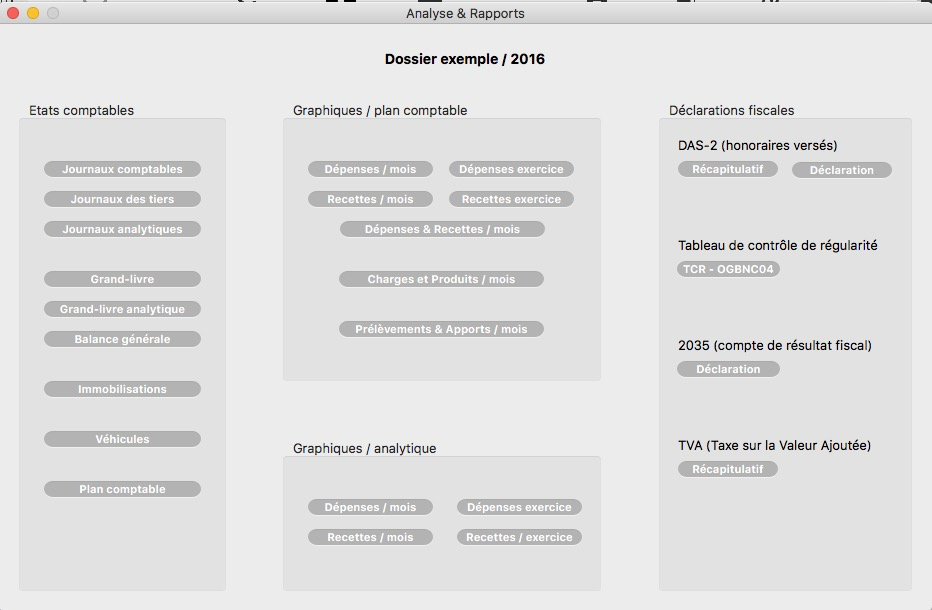
Exporter les écritures vers un fichier au format CSV
Sélectionner le dossier (fenêtre de droite) pour lequel vous voulez exporter les écritures, puis utiliser la fonction ComptaLib-BNC > Menu > Base de données > Export écritures vers fichier CSV.
Puis sauvegarder le fichier CSV généré dans le dossier de votre choix.
Vous pouvez ouvrir ce fichier avec tout tableur (Excel, Numbers, LibreOffice, etc) pour faire vos propres rapports ou calculs.
Vous pouvez aussi vous servir de ce fichier si vous souhaiter exporter vos écritures dans une autre application (comptable ou autre).
Il vous faudra bien entendu reformater le fichier CSV pour le faire correspondre au format d’import attendu par l’application destinataire.
Exporter les écritures vers un fichier au format FEC (Fichier des Ecritures Comptables)
Sélectionner le dossier (fenêtre de droite) pour lequel vous voulez exporter les écritures, puis utiliser la fonction ComptaLib-BNC > Menu > Base de données > Export FEC.
Puis sauvegarder le fichier FEC généré dans le dossier de votre choix.
Le fichier FEC (Fichier des Ecritures Comptables) est un fichier comportant une écriture par ligne, les données de chaque écritures sont séparées par le caractère « tab » (tabulation).
Le fichier des écritures comptables (FEC) a vocation à être communiqué à l’Administration Fiscale, ou à votre AGA, sur leur demande, aux fins de vérification de votre comptabilité.
C’est un document informatique qui contient la totalité des enregistrements des écritures du logiciel comptable de l’entreprise.
Plus d’informations sur le fichier FEC : https://www.legifrance.gouv.fr/ , http://www.compta-facile.com
Vérifier la conformité de votre fichier FEC : https://www.economie.gouv.fr/dgfip/outil-test-des-fichiers-des-ecritures-comptables-fec
Télécharger l’attestation de conformité de KiWi Objects pour le fichier FEC généré par ComptaLib-BNC : http://www.kiwiobjects.com/doc/ComptaLib-BNC-attestation-FEC.pdf
Télécharger le rapport de conformité du fichier FEC généré par ComptaLib-BNC : http://www.kiwiobjects.com/doc/ComptaLib-BNC-rapport_conformite-FEC-123456789FEC20161231.pdf
Sélectionner le dossier (fenêtre de droite) pour lequel vous voulez exporter les écritures, puis utiliser la fonction ComptaLib-BNC > Menu > Base de données > Export FEC.
Puis sauvegarder le fichier TXT généré dans le dossier de votre choix.
Vous pouvez alors transmettre ce fichier au tiers (Administration Fiscale, AGA, Comptable, etc) qui vous en a fait la demande.
Vous pouvez aussi vous servir de ce fichier si vous souhaiter exporter vos écritures dans une autre application (comptable ou autre).
Préférences / Réglages de l'application
Accéder aux préférences de l'application
Le menu ComptaLib-BNC > Préférences vous permet de modifier certains aspects du fonctionnement de l’application.
Préférences générales
La section « Général » des préférences comprend les réglages suivants :

L’ordre de tri des écritures, dans les listes d’écritures : par défaut, les écritures sont affichées de la plus récente à la plus ancienne, ce qui permet d’avoir en tête de liste les éléments les plus récents. Vous pouvez inverser ce réglage, pour avoir les écritures affichées de la plus ancienne à la plus récente.
La couleur de fond sur les montants : par défaut (coché), les montants de dépenses/débit sont affichés sur un fond rouge pâle, et les montants de recettes/crédit sont affichés sur un fond vert pâle. Pour ne pas afficher ces fonds, décochez cette case.
Obliger la saisie du tiers pour les écritures sur comptes 6226xx (honoraires versés) : par défaut (coché), l’application vous obligera à saisir le nom d’un tiers pour les écritures ayant une ventilation sur les comptes destinés aux dépenses de paiement d’honoraires à des tiers. Cette obligation facilite la génération, en fin d’année, de la déclaration obligatoire DAS-2 pour les honoraires versés à des tiers. Si vous décochez cette case, alors la saisie du tiers sera facultative.
(Pour plus d’informations sur la déclaration DAS-2, voir le chapitre « 4.2. Les dépenses concernant la déclaration DAS 2 »).
Obliger la saisie de la référence, pour toutes les écritures : par défaut (décoché), l’application ne vous obligera pas à saisir le champ « référence » de l’écriture. Cochez la case pour rendre la saisie de la référence obligatoire, dans toute création ou modification d’écriture. La référence correspond au code ou au numéro de la pièce justificative (facture, note, etc.) de l’écriture.
Obliger la saisie du libellé, pour toutes les écritures : par défaut (coché), l’application vous obligera à saisir le champ « libellé» de l’écriture. Décochez la case pour rendre la saisie du libellé facultative, dans toute création ou modification d’écriture.
Utiliser la date de la dernière écriture comme date, en création d’une nouvelle écriture : par défaut (coché), lorsque vous saisissez une nouvelle écriture, l’application lui affectera par défaut la date de la dernière écriture passée. Cela facilite votre saisie chronologique des écritures. Si vous décochez cette case, la date par défaut sera alors la date du jour. Dans tous les cas, vous pouvez modifier la date de l’écriture comme vous le souhaitez
Pointer manuellement les écritures : par défaut (décoché), la fonction de pointage des écritures est désactivée. Cochez la case pour l’activer, si vous saisissez vos écritures par anticipation.
Protection par mot de passe
La section « Mot de passe » vous permet de définir un mot de passe qui restreindra l’accès à l’application aux seules personnes ayant la connaissance de ce mot de passe.
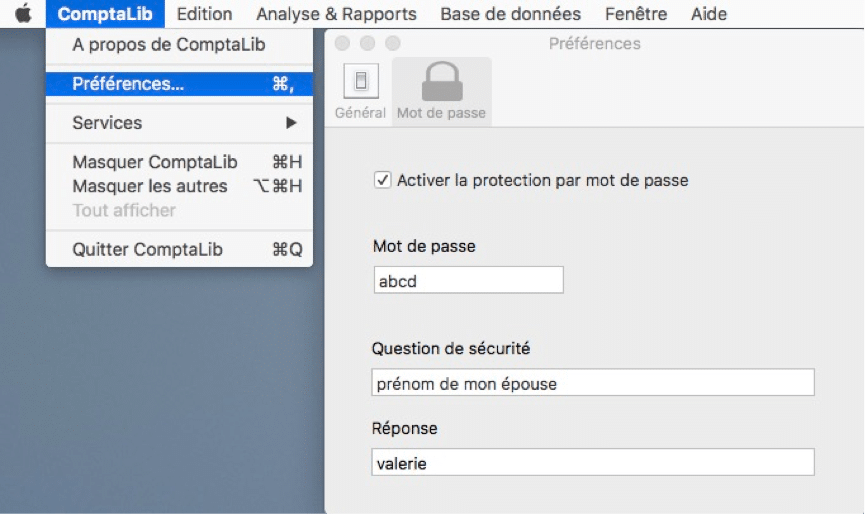
Pour activer la protection par mot de passe :
- cocher la case « activer la protection par mot de passe »
- entrer un mot de passe de votre choix
- si vous le souhaitez, entre une question de sécurité et une réponse, à votre choix.
La question de sécurité, ainsi que sa réponse, vous permettent de pouvoir ré-accéder à l’application au cas où vous auriez oublié le mot de passe.
Si vous avez oublié le mot de passe, ainsi que la réponse à la question de sécurité, contactez-nous à info@kiwiobjects.com.
Pour désactiver la protection par mot de passe :
- décocher la case « activer la protection par mot de passe »
Sauvegarde des données de l'application, et transfert des données vers un autre Mac
Comment sauvegarder les données de l’application ?
Il est fortement recommandé de faire une sauvegarde régulière des données de l’application en utilisant la fonction Menu > Base de données > Export base de données (fichier), et conserver sur votre Mac ou tout autre support le fichier ComptaLib-BNC_Export.db ainsi sauvegardé.
Vous pourrez alors plus tard faire une restauration avec la fonction Menu > Base de données > Import base de données (fichier), et sélectionner le fichier ComptaLib-BNC_Export.db que vous souhaitez restaurer.
L’application vous fait un rappel mensuel, quant à l’importance de sauvegarder vos données.
Copie de la base de données vers un autre Mac avec iCloud
Avec un compte iCloud activé, vous pouvez transférer facilement les données de l’application d’un de vos Mac vers un autre Mac utilisant le même compte iCloud :
Sur le Mac de départ (A) :
- ComptaLib-BNC > Menu > Base de données > Export base de données vers iCloud
Patienter quelques minutes, le temps que le téléchargement s’opère vers iCloud, et vers votre autre Mac.
Sur le Mac d’arrivée (appareil B) :
- ComptaLib-BNC > Menu > Base de données > Import base de données depuis iCloud
- vérifiez que la date et l’heure correspondent bien au fichier que vous avez exporté sur l’appareil de départ, puis validez l’import
Une fois ces opérations terminées, votre Mac B contient exactement les mêmes données pour l’application que votre Mac A.
Note 1 : la synchronisation par iCloud n’est pas instantanée, elle dépend de la taille des données à transmettre, ainsi que de la rapidité de la connexion internet de votre Mac. Il est parfois nécessaire de devoir attendre un certain temps avant de pouvoir importer sur le Mac B les données exportées depuis le Mac A.
Note 2 : si vous venez d’installer l’app sur le Mac B, il est nécessaire d’attendre quelques minutes après avoir lancé l’app sur l’appareil B pour qu’elle puisse se synchroniser avec iCloud. Dans ce cas, il est préférable de faire l’export sur le Mac A un certain temps après avoir installé et lancé l’app sur le Mac B.
Copie de la base de données vers un autre Mac par transfert de fichier
Cette procédure permet de copier la base de données de l’application sur un autre Mac, qui n’utilise pas le même compte iCloud.
Sur le Mac de départ (A) :
- ComptaLib-BNC > Menu > Base de données > Export base de données vers fichier
- sauvegarder le fichier ComptaLib-BNC_Export.db, et le transférer sur le Mac d’arrivée
Sur le Mac d’arrivée (appareil B) :
- ComptaLib-BNC > Menu > Base de données > Import base de données depuis fichier
- sélectionner le fichier ComptaLib-BNC_Export.db que vous avez transféré depuis le Mac de départ
- vérifiez que la date et l’heure correspondent bien au fichier que vous avez exporté sur l’appareil de départ, puis validez l’import
Une fois ces opérations terminées, votre Mac d’arrivée contient exactement les mêmes données pour l’application que votre Mac de départ.
Note : la fonction export base de données vers fichier peut également être utilisée pour faire la sauvegarde régulière des données de l’application. Dans ce cas, sélectionnez le fichier « ComptaLib-BNC_Export.db » depuis votre Mac, et sauvegardez-le sur un support adéquat (disque dur, clé usb, etc). Voir également le chapitre « Comment sauvegarder les données de l’application » ci-dessus.